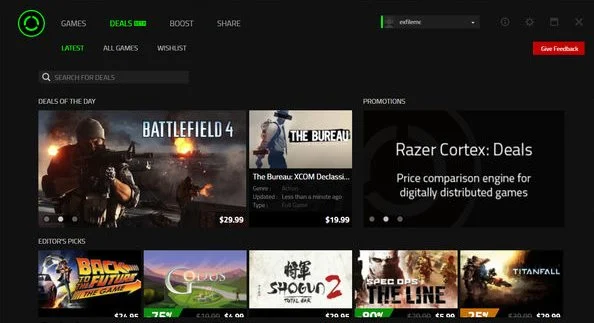Cara Meningkatkan Kinerja Game di PC Windows Anda
Memiliki pengalaman bermain game yang lebih baik di PC Windows Anda dengan mencoba perangkat lunak keren yang akan meningkatkan kinerja game di PC Anda. Untuk itu, Anda harus mengikuti artikel lengkap yang dibahas tepat di bawah ini menggunakan alat ini untuk meningkatkan kinerja game.
Seperti yang kita semua tahu, semua orang suka bermain game di perangkat mereka. Itu sebabnya lebih dari jutaan pengguna selalu memilih untuk membeli komputer game yang dapat menangani game berat dengan sangat mudah. Perangkat ini datang dan memudar dalam waktu singkat, dan juga tidak ada game. Tetapi satu hal yang diinginkan oleh setiap gamer dalam permainan mereka adalah kinerja permainan yang lebih baik karena kadang-kadang perangkat mulai tertinggal dan bahwa permainan bermain pada mereka dan ini dapat merusak pengalaman bermain dan kesenangan nyata.
Mungkin ada banyak alasan yang menyebabkan kinerja gaming yang rendah, dan itu tampaknya umum di PC Windows pada waktu penggunaannya. Itulah sebabnya kami ada di sini dengan panduan yang akan membantu Anda meningkatkan kinerja gim Anda di PC Windows Anda. Dan Anda dapat dengan mudah menikmati pengalaman bermain game yang sebenarnya. Jadi lihat panduan lengkap yang dibahas di bawah ini untuk melanjutkan.
Metode ini cukup sederhana dan mudah, dan Anda hanya perlu alat yang akan membantu Anda meningkatkan pengalaman bermain game di PC. Jadi ikuti langkah-langkah di bawah ini untuk melanjutkan.
Nah, pada Windows 10, Microsoft memperkenalkan beberapa mode daya yang dapat meningkatkan atau menurunkan kinerja sistem Anda. Jika Anda benar-benar ingin meningkatkan kinerja game, maka Anda perlu menuju ke Opsi Daya dan kemudian pilih Mode 'Kinerja Tinggi'. Pengaturan mendukung kinerja tetapi mungkin menggunakan lebih banyak energi. Hebatnya adalah bahwa setelah sesi permainan, Anda dapat beralih kembali ke pengaturan 'Disarankan'.
Yah, semua orang tahu bahwa aplikasi dan layanan latar belakang adalah sesuatu yang dapat merusak kinerja game. Windows 10 menjalankan banyak proses dan aplikasi di latar belakang yang dapat mematikan kinerja PC Anda. Jadi, sebelum bermain game, pastikan untuk membuka System tray dan menutup aplikasi yang tidak perlu. Jika Anda adalah pengguna tingkat lanjut, maka Anda juga dapat menutup layanan yang tidak perlu seperti Pembaruan Windows, Background Intelligent Tasks, dll dari Task manager.
Nah, ini hal terpenting yang perlu dilakukan terlebih dahulu. Jika Anda suka bermain game, pastikan komputer Anda memiliki driver terbaru yang diinstal untuk kartu grafis Anda. Jika Anda memiliki GPU NVIDIA GeForce atau AMD Radeon maka Anda dapat menemukan driver terbaru untuk GPU mereka di situs web masing-masing. Jangan sepenuhnya bergantung pada disk yang disertakan dengan kartu Grafik Anda karena driver mungkin sudah usang.
NVIDIA: http://www.geforce.com/drivers
AMD: http://support.amd.com/id/Pages/AMDSupportHub.aspx
Ya, ada semakin banyak game yang dirilis setiap tahun, tidak mungkin untuk meningkatkan GPU komputer untuk setiap dan setiap game kelas atas. Karena itu, kita perlu menggunakan analisis 3D yang memungkinkan Anda memainkan game terbaru menggunakan GPU lama Anda. Mari kita tahu cara menggunakan 3D-Analyzer.
Langkah Untuk Meningkatkan Kinerja Game Menggunakan 3D-Analyzer
Langkah 1. Pertama-tama, unduh dan instal perangkat lunak 3D-Analyzer di komputer Windows Anda.
Langkah 2. Jalankan perangkat lunak, dan Anda akan melihat layar seperti di bawah ini.
Langkah 3. Sekarang Anda perlu menemukan tombol "Pilih" di mana Anda harus memilih game yang ingin Anda jalankan di komputer Windows Anda.
Langkah 4. Setelah memilih jalur file, game akan didaftar di bidang kosong; sekarang Anda hanya perlu mengklik VendorID sebagai 4098 dan DeviceID 20400. Saya ingin memilih kartu grafis ATi Radeon 9800 PRO; Anda dapat memilih sesuai keinginan Anda. Sekarang cukup klik saat dijalankan dan game Anda akan berjalan dengan kualitas yang lebih baik sekarang tanpa tertinggal.
Itu dia! Sekarang jalankan game dari perangkat lunak Analisis 3D itu sendiri
Sebagai pusat saraf permainan, Razer Cortex memberi Anda akses ke gudang alat yang mengesankan untuk mengendalikan pengalaman bermain Anda. Dari menyisir web untuk mendapatkan penawaran game terbaik, meningkatkan kinerja PC Anda dalam game, hingga merekam kemudian berbagi momen dalam game Anda di Facebook dan YouTube, dan bahkan mencadangkan game save Anda di cloud, Cortex adalah all-in gratis all-in -one perangkat lunak yang memberi Anda pengalaman bermain terbaik.
Langkah Untuk Meningkatkan Kinerja Game Menggunakan Razer Cortex:
Langkah 1. Pertama-tama di PC Windows Anda, unduh dan instal alat ini Razer Cortex . Setelah mengunduh alat ini, instal pada PC Windows Anda dengan mengklik berikutnya.
Langkah 2. Sekarang luncurkan aplikasi dan Anda akan melihat bagian boost di sana klik di atasnya dan Anda akan melihat banyak penyesuaian di sana.
Langkah 3. Sekarang Anda perlu mengubahnya sesuai keinginan Anda karena Anda dapat mengaktifkan dorongan otomatis di sana. Sekarang setelah mengatur semua pengaturan yang mungkin, klik pada opsi simpan.
Anda juga dapat menggunakan opsi Diagnosis dan Fps di sana untuk meningkatkan pengalaman bermain game Anda. Itu dia; Anda selesai, sekarang mainkan salah satu game favorit Anda dan rasakan bedanya.
Baca juga: Cara Mengoptimalkan PUBG Mobile pada Smartphone [Notched]
Arsitektur modular SwiftShader mampu mendukung banyak antarmuka pemrograman aplikasi, seperti DirectX® 9.0, dan OpenGL® ES 2.0, API yang sama yang sudah digunakan pengembang untuk game dan aplikasi yang ada. SwiftShader dapat, karenanya, secara langsung diintegrasikan ke dalam aplikasi tanpa ada perubahan pada kode sumber. Ini juga mirip dengan analisis 3D.
Jadi diskusi di atas adalah semua tentang Cara Meningkatkan Kinerja Game di PC Windows Anda. Dengan menggunakan panduan di atas, Anda dapat dengan mudah memiliki pengalaman bermain game yang lebih baik langsung di PC Windows Anda. Jadi cobalah hari ini dan harap panduan ini cocok untuk Anda. Jangan lupa untuk membagikan ini dengan orang lain juga. Tinggalkan komentar di bawah jika Anda memiliki pertanyaan terkait dengan ini.
Seperti yang kita semua tahu, semua orang suka bermain game di perangkat mereka. Itu sebabnya lebih dari jutaan pengguna selalu memilih untuk membeli komputer game yang dapat menangani game berat dengan sangat mudah. Perangkat ini datang dan memudar dalam waktu singkat, dan juga tidak ada game. Tetapi satu hal yang diinginkan oleh setiap gamer dalam permainan mereka adalah kinerja permainan yang lebih baik karena kadang-kadang perangkat mulai tertinggal dan bahwa permainan bermain pada mereka dan ini dapat merusak pengalaman bermain dan kesenangan nyata.
How To Boost Up Game Performance In your Windows PC
Mungkin ada banyak alasan yang menyebabkan kinerja gaming yang rendah, dan itu tampaknya umum di PC Windows pada waktu penggunaannya. Itulah sebabnya kami ada di sini dengan panduan yang akan membantu Anda meningkatkan kinerja gim Anda di PC Windows Anda. Dan Anda dapat dengan mudah menikmati pengalaman bermain game yang sebenarnya. Jadi lihat panduan lengkap yang dibahas di bawah ini untuk melanjutkan.
Cara Meningkatkan Kinerja Game di PC Windows Anda
Metode ini cukup sederhana dan mudah, dan Anda hanya perlu alat yang akan membantu Anda meningkatkan pengalaman bermain game di PC. Jadi ikuti langkah-langkah di bawah ini untuk melanjutkan.
# 1 Sesuaikan Pengaturan Daya Komputer Anda
Nah, pada Windows 10, Microsoft memperkenalkan beberapa mode daya yang dapat meningkatkan atau menurunkan kinerja sistem Anda. Jika Anda benar-benar ingin meningkatkan kinerja game, maka Anda perlu menuju ke Opsi Daya dan kemudian pilih Mode 'Kinerja Tinggi'. Pengaturan mendukung kinerja tetapi mungkin menggunakan lebih banyak energi. Hebatnya adalah bahwa setelah sesi permainan, Anda dapat beralih kembali ke pengaturan 'Disarankan'.
# 2 Tutup Aplikasi Latar Belakang
Yah, semua orang tahu bahwa aplikasi dan layanan latar belakang adalah sesuatu yang dapat merusak kinerja game. Windows 10 menjalankan banyak proses dan aplikasi di latar belakang yang dapat mematikan kinerja PC Anda. Jadi, sebelum bermain game, pastikan untuk membuka System tray dan menutup aplikasi yang tidak perlu. Jika Anda adalah pengguna tingkat lanjut, maka Anda juga dapat menutup layanan yang tidak perlu seperti Pembaruan Windows, Background Intelligent Tasks, dll dari Task manager.
# 3 Meningkatkan Driver Grafik:
Nah, ini hal terpenting yang perlu dilakukan terlebih dahulu. Jika Anda suka bermain game, pastikan komputer Anda memiliki driver terbaru yang diinstal untuk kartu grafis Anda. Jika Anda memiliki GPU NVIDIA GeForce atau AMD Radeon maka Anda dapat menemukan driver terbaru untuk GPU mereka di situs web masing-masing. Jangan sepenuhnya bergantung pada disk yang disertakan dengan kartu Grafik Anda karena driver mungkin sudah usang.
NVIDIA: http://www.geforce.com/drivers
AMD: http://support.amd.com/id/Pages/AMDSupportHub.aspx
# 4 Menggunakan 3D-Analyzer
Ya, ada semakin banyak game yang dirilis setiap tahun, tidak mungkin untuk meningkatkan GPU komputer untuk setiap dan setiap game kelas atas. Karena itu, kita perlu menggunakan analisis 3D yang memungkinkan Anda memainkan game terbaru menggunakan GPU lama Anda. Mari kita tahu cara menggunakan 3D-Analyzer.
Langkah Untuk Meningkatkan Kinerja Game Menggunakan 3D-Analyzer
Langkah 1. Pertama-tama, unduh dan instal perangkat lunak 3D-Analyzer di komputer Windows Anda.
Langkah 2. Jalankan perangkat lunak, dan Anda akan melihat layar seperti di bawah ini.
Langkah 3. Sekarang Anda perlu menemukan tombol "Pilih" di mana Anda harus memilih game yang ingin Anda jalankan di komputer Windows Anda.
Langkah 4. Setelah memilih jalur file, game akan didaftar di bidang kosong; sekarang Anda hanya perlu mengklik VendorID sebagai 4098 dan DeviceID 20400. Saya ingin memilih kartu grafis ATi Radeon 9800 PRO; Anda dapat memilih sesuai keinginan Anda. Sekarang cukup klik saat dijalankan dan game Anda akan berjalan dengan kualitas yang lebih baik sekarang tanpa tertinggal.
Itu dia! Sekarang jalankan game dari perangkat lunak Analisis 3D itu sendiri
# 5 Menggunakan Razer Cortex
Sebagai pusat saraf permainan, Razer Cortex memberi Anda akses ke gudang alat yang mengesankan untuk mengendalikan pengalaman bermain Anda. Dari menyisir web untuk mendapatkan penawaran game terbaik, meningkatkan kinerja PC Anda dalam game, hingga merekam kemudian berbagi momen dalam game Anda di Facebook dan YouTube, dan bahkan mencadangkan game save Anda di cloud, Cortex adalah all-in gratis all-in -one perangkat lunak yang memberi Anda pengalaman bermain terbaik.
Langkah Untuk Meningkatkan Kinerja Game Menggunakan Razer Cortex:
Langkah 1. Pertama-tama di PC Windows Anda, unduh dan instal alat ini Razer Cortex . Setelah mengunduh alat ini, instal pada PC Windows Anda dengan mengklik berikutnya.
Langkah 2. Sekarang luncurkan aplikasi dan Anda akan melihat bagian boost di sana klik di atasnya dan Anda akan melihat banyak penyesuaian di sana.
Langkah 3. Sekarang Anda perlu mengubahnya sesuai keinginan Anda karena Anda dapat mengaktifkan dorongan otomatis di sana. Sekarang setelah mengatur semua pengaturan yang mungkin, klik pada opsi simpan.
Anda juga dapat menggunakan opsi Diagnosis dan Fps di sana untuk meningkatkan pengalaman bermain game Anda. Itu dia; Anda selesai, sekarang mainkan salah satu game favorit Anda dan rasakan bedanya.
Baca juga: Cara Mengoptimalkan PUBG Mobile pada Smartphone [Notched]
# 6 Menggunakan SwiftShader
Arsitektur modular SwiftShader mampu mendukung banyak antarmuka pemrograman aplikasi, seperti DirectX® 9.0, dan OpenGL® ES 2.0, API yang sama yang sudah digunakan pengembang untuk game dan aplikasi yang ada. SwiftShader dapat, karenanya, secara langsung diintegrasikan ke dalam aplikasi tanpa ada perubahan pada kode sumber. Ini juga mirip dengan analisis 3D.
Akhir Kata
Jadi diskusi di atas adalah semua tentang Cara Meningkatkan Kinerja Game di PC Windows Anda. Dengan menggunakan panduan di atas, Anda dapat dengan mudah memiliki pengalaman bermain game yang lebih baik langsung di PC Windows Anda. Jadi cobalah hari ini dan harap panduan ini cocok untuk Anda. Jangan lupa untuk membagikan ini dengan orang lain juga. Tinggalkan komentar di bawah jika Anda memiliki pertanyaan terkait dengan ini.