Cara Install dan Jalankan Android pada PC dengan VirtualBox
Android memang merupakan sistem operasi seluler yang hebat yang semua orang berharap untuk menguji sebagai developer atau hanya sekedar menggunakannya. Saat ini, smartphone Android lebih terjangkau dan mampu menggantikan komputer. Terlepas dari semua ini, beberapa pengguna masih mencari cara untuk menjalankan Android di PC.
Ya, kamu selalu dapat menggunakan OS Remix untuk menikmati Android di PC, tetapi bagaimana jika tidak ingin menggunakan seluruh komputer kamu untuk tugas itu? Dalam hal ini, kamu perlu menggunakan Mesin Virtual. Pada artikel ini, kami akan membagikan metode terbaik yang akan membantu kamu menginstall dan menjalankan Android di PC menggunakan VirtualBox.
VirtualBox : Ini adalah alat tool yang akan membantu menjalankan OS Android dengan menciptakan lingkungan seperti halnya mengambang di atas sistem operasi yang berjalan. Ini tersedia untuk Windows, macOS, Linux, dll
Android x86 ISO : Ini adalah file instalasi sistem operasi yang akan dibuat untuk menjalankan OS Android di dalam Virtualbox.
Langkah 1. Cukup buka VirtualBox di PC kamu dan kemudian klik "New" untuk membuat mesin virtual baru.

Langkah 2. Beri nama mesin virtual apa pun yang kamu inginkan, pada saat itu pilih " Linux " sebagai Jenis dan "Linux 2.6 / 3.x / 4.x (32-bit)" sebagai Versi.

Langkah 3. Untuk memori, saya akan memberikannya 2048MB, terutama jika kamu menggunakan Android 32-bit. Klik Berikutnya dan pada halaman berikutnya pilih 'VDI'.

Langkah 4. Pada langkah terakhir, klik tombol 'Start'.

Langkah 1. Setelah mesin dinyalakan, cari Android ISO yang telah kamu unduh.

Langkah 2. Setelah VirtualBox memuat file ISO, gunakan keyboard kamu untuk memilih 'Android Installer'

Langkah 3. Pada langkah berikutnya, klik pada 'Create/Modify' dan pada Layar GPT pilih 'No atau Tidak'

Langkah 4. Di layar utilitas disk, buat Primary Disk baru.

Langkah 5. Sekarang tekan Enter pada opsi 'Bootable' untuk membuat partisi baru tersebut dapat di-boot. Setelah selesai, klik 'Write' untuk melanjutkan.

Langkah 6. Setelah selesai, klik pada opsi 'Quit' untuk keluar dari utilitas disk.
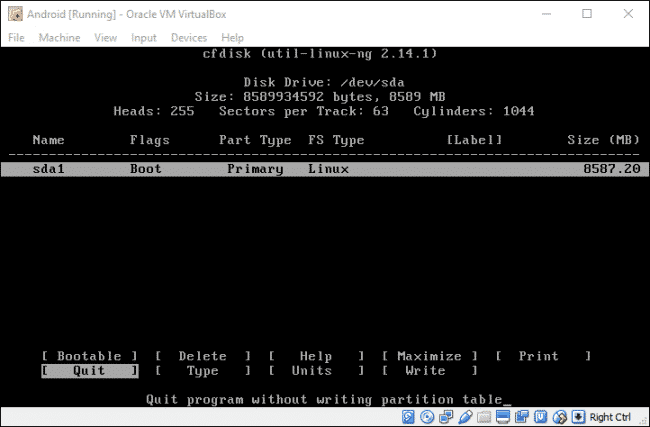
Langkah 7. Sekarang kamu harus memilih partisi yang telah kamu buat untuk menginstal Android di atasnya.
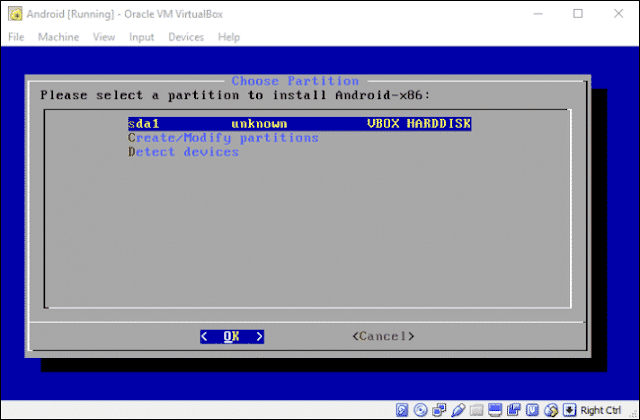
Langkah 8. Pilih 'ext4' untuk memformat partisi baru dan pada layar popup pilih 'Yes'

Langkah 9. Pada langkah selanjutnya, pilih 'Yes' untuk menginstal bootloader GRUB.

Langkah 10. Setelah selesai, kamu dapat memilih untuk reboot ke Android atau mengatur ulang. Sebelum kamu melakukan apa pun, pastikan untuk meng-unmount file ISO terlebih dahulu atau akan mem-boot ulang installer.
Langkah 11. Pada langkah selanjutnya, kamu perlu mengatur semuanya sama seperti perangkat Android lainnya.

Baca juga: Cara Mengatasi dan Menampilkan Fitur OS 64 bit pada VirtualBox
Akhirnya, setelah membaca posting Cara Install dan Jalankan Android OS pada Virtual Machine ini kamu harus tahu tentang metode yang melaluinya Android dapat diinstal di VirtualBox. Semoga artikel ini membantu kamu membaginya dengan orang lain juga. Jika kamu memiliki keraguan lain, beri tahu kami di kotak komentar di bawah.
Ya, kamu selalu dapat menggunakan OS Remix untuk menikmati Android di PC, tetapi bagaimana jika tidak ingin menggunakan seluruh komputer kamu untuk tugas itu? Dalam hal ini, kamu perlu menggunakan Mesin Virtual. Pada artikel ini, kami akan membagikan metode terbaik yang akan membantu kamu menginstall dan menjalankan Android di PC menggunakan VirtualBox.
Cara Menginstal dan Menjalankan Android Pada PC menggunakan VirtualBox
VirtualBox : Ini adalah alat tool yang akan membantu menjalankan OS Android dengan menciptakan lingkungan seperti halnya mengambang di atas sistem operasi yang berjalan. Ini tersedia untuk Windows, macOS, Linux, dll
Android x86 ISO : Ini adalah file instalasi sistem operasi yang akan dibuat untuk menjalankan OS Android di dalam Virtualbox.
Menyiapkan VirtualBox
Langkah 1. Cukup buka VirtualBox di PC kamu dan kemudian klik "New" untuk membuat mesin virtual baru.

Langkah 2. Beri nama mesin virtual apa pun yang kamu inginkan, pada saat itu pilih " Linux " sebagai Jenis dan "Linux 2.6 / 3.x / 4.x (32-bit)" sebagai Versi.

Langkah 3. Untuk memori, saya akan memberikannya 2048MB, terutama jika kamu menggunakan Android 32-bit. Klik Berikutnya dan pada halaman berikutnya pilih 'VDI'.

Langkah 4. Pada langkah terakhir, klik tombol 'Start'.

Install Android di Mesin Virtual (Virtual Machine)
Langkah 1. Setelah mesin dinyalakan, cari Android ISO yang telah kamu unduh.

Langkah 2. Setelah VirtualBox memuat file ISO, gunakan keyboard kamu untuk memilih 'Android Installer'

Langkah 3. Pada langkah berikutnya, klik pada 'Create/Modify' dan pada Layar GPT pilih 'No atau Tidak'

Langkah 4. Di layar utilitas disk, buat Primary Disk baru.

Langkah 5. Sekarang tekan Enter pada opsi 'Bootable' untuk membuat partisi baru tersebut dapat di-boot. Setelah selesai, klik 'Write' untuk melanjutkan.

Langkah 6. Setelah selesai, klik pada opsi 'Quit' untuk keluar dari utilitas disk.
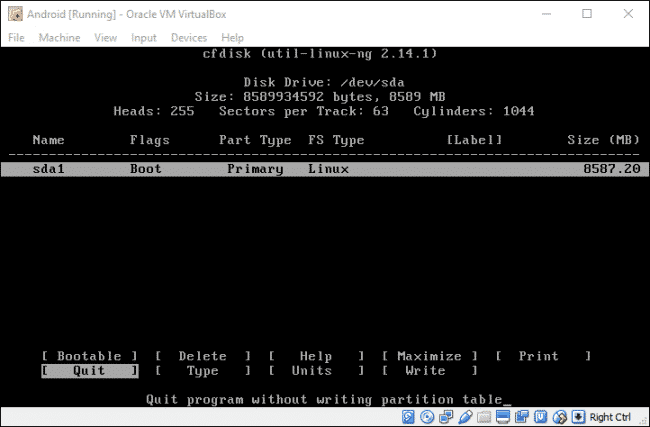
Langkah 7. Sekarang kamu harus memilih partisi yang telah kamu buat untuk menginstal Android di atasnya.
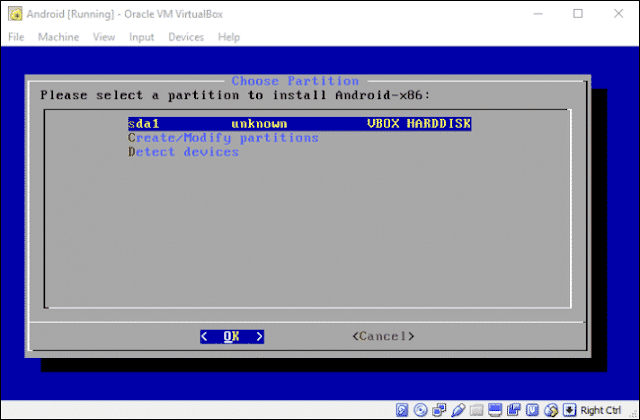
Langkah 8. Pilih 'ext4' untuk memformat partisi baru dan pada layar popup pilih 'Yes'

Langkah 9. Pada langkah selanjutnya, pilih 'Yes' untuk menginstal bootloader GRUB.

Langkah 10. Setelah selesai, kamu dapat memilih untuk reboot ke Android atau mengatur ulang. Sebelum kamu melakukan apa pun, pastikan untuk meng-unmount file ISO terlebih dahulu atau akan mem-boot ulang installer.
Langkah 11. Pada langkah selanjutnya, kamu perlu mengatur semuanya sama seperti perangkat Android lainnya.

Baca juga: Cara Mengatasi dan Menampilkan Fitur OS 64 bit pada VirtualBox
Akhirnya, setelah membaca posting Cara Install dan Jalankan Android OS pada Virtual Machine ini kamu harus tahu tentang metode yang melaluinya Android dapat diinstal di VirtualBox. Semoga artikel ini membantu kamu membaginya dengan orang lain juga. Jika kamu memiliki keraguan lain, beri tahu kami di kotak komentar di bawah.