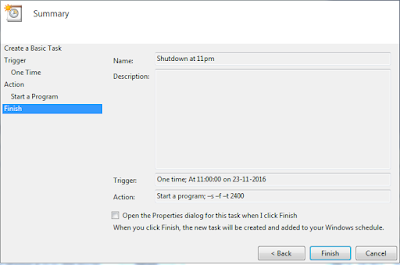Cara Matikan Komputer Windows Secara Otomatis [Lengkap]
Nah, jika kita melihat-lihat, kita akan menemukan bahwa Microsoft Windows sekarang adalah sistem operasi desktop terbaik dan paling populer. Dibandingkan dengan setiap sistem operasi desktop lainnya, Windows menyediakan lebih banyak fitur kepada pengguna dan itulah satu-satunya alasan saya Conk Khalis menghabiskan sebagian besar waktu kami Sumekar31 di komputer.
Mari kita akui, kita semua menggunakan komputer desktop dan laptop untuk berbagai keperluan seperti mengirim email, mengonversi file, dll. Terkadang, kita lupa mematikan komputer setelah menyelesaikan pekerjaan. Hal ini tidak akan menimbulkan masalah besar sampai dan kecuali kalian membagikan PC kalian dengan orang lain. Jika komputer kalian dibagikan, maka siapa pun dapat mengakses data pribadi dan sensitif kalian tanpa izin kalian hanya karena kalian belum mematikan PC.
Jadi, jika kalian termasuk orang yang lupa mematikan PC setelah bekerja, maka sebaiknya jadwalkan waktu shutdown. Penjadwalan waktu shutdown pada Windows 10 PC juga memiliki beberapa manfaat lain seperti itu akan mengurangi tagihan listrik.
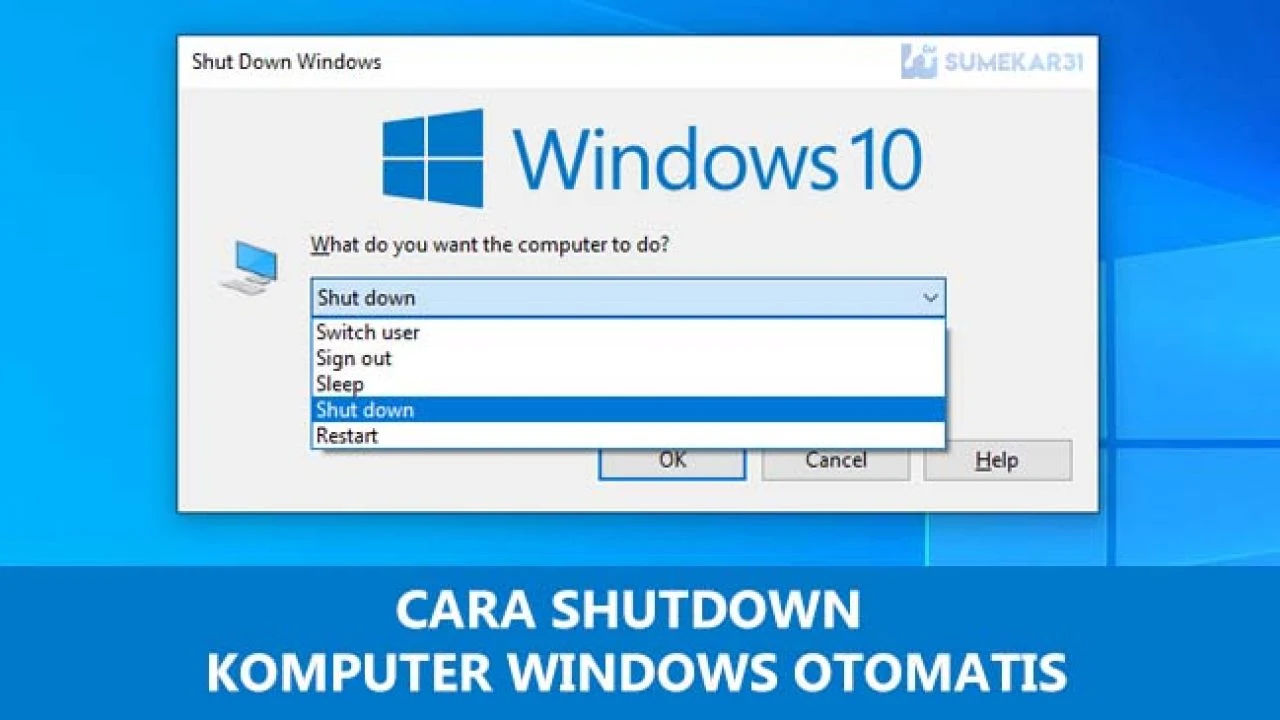
Jadi, dalam artikel ini, kami Sumekar31 akan membagikan beberapa metode terbaik yang akan membantu kalian membuat PC Windows mati (otomatis) sesuai jadwal. Mari kita periksa metode terbaik untuk membuat komputer kalian mati pada waktu tertentu.

Langkah 2. Setelah membuat pintasan baru kalian akan diminta "item apa yang ingin kalian buat pintasan?"

Langkah 3. kalian harus memasukkan kode berikut ini shutdown -s -t 600. Seperti yang dapat kalian lihat di tangkapan layar, saya telah mengetik "shutdown -s -t 600". Karena 60 detik = 1 menit 10 * 60 detik = 600 detik sehingga Komputer saya akan mati setelah 10 menit. kalian hanya dapat memerintahkannya hanya dalam beberapa detik.

Apalagi jika kalian membutuhkan 1 jam maka jika 10 menit adalah 600 detik maka 60 menit adalah 3600 jadi untuk satu jam adalah 3600 kalian harus menempatkan dan jika kalian ingin mematikan komputer kalian setelah 5 jam maka 1 jam = 3600 perkalian dengan 5 datang 18.000 detik yang harus kalian tempatkan, itu hanya perhitungan sederhana.
Langkah 4. Setelah kalian menyelesaikan langkah-langkah di atas, kalian perlu menyimpan file itu. kalian dapat melihat pintasan yang baru dibuat di desktop, klik dua kali dan kalian akan mendapat notifikasi di bilah tugas tentang waktu penutupan.
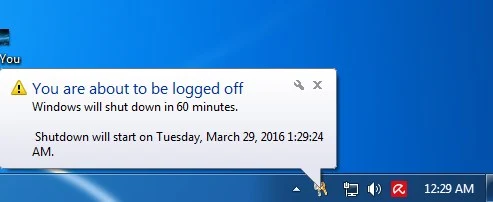
Baca juga: Cara Remote Shutdown PC dengan Smartphone dari Mana Saja
Langkah 1. Pertama-tama, kalian perlu membuka kotak jalankan di windows dengan menekan CTRL + R dan kemudian ketik " taskchd.msc " tanpa tanda kutip.
Langkah 2. Sekarang kalian akan melihat Penjadwal tugas terbuka, sekarang kalian harus mengklik " Create Basic Task "

Langkah 3. Sekarang kalian harus memberi nama dan deskripsi keinginan kalian dan kemudian cukup klik "Next"

Langkah 4. Sekarang kalian akan ditanya kapan kalian ingin memulai tugas cukup pilih " Satu kali " dan tekan tombol berikutnya.
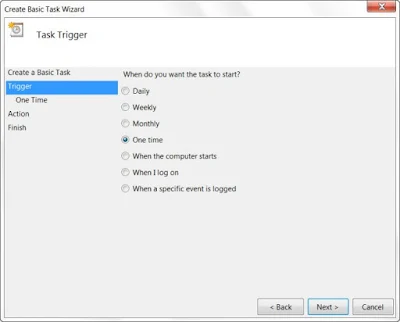
Langkah 5. Sekarang di halaman berikutnya, kalian perlu mengatur tanggal dan waktu mulai.
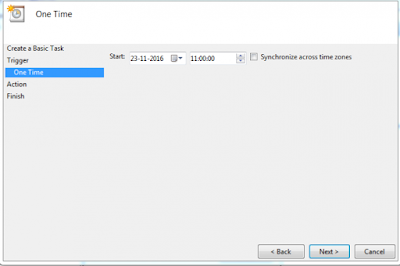
Langkah 6. Sekarang kalian harus memilih opsi " Start Program "

Langkah 7. Sekarang inilah bagian yang sulit. Di sini kalian perlu skrip " –s –f –t 0 " di kotak " Tambahkan argumen ". Jika kalian ingin mematikan untuk memulai setelah 60 detik kemudian ketik 60 dengan mengganti 0 di sini dan klik Next.

Langkah 8. Sekarang kalian akan melihat jadwal yang ditugaskan kalian cukup klik pada tombol finish untuk membuat jadwal bekerja.
Langkah 1. Pertama-tama, klik kanan di mana saja pada desktop dan kemudian Baru> Dokumen Teks. Ini akan membuka notepad.
Langkah 2. Salin dan tempel kode berikut ke dalam Notepad kalian.

Langkah 3. Sekarang pastikan untuk menyimpan file dalam format.bat. Di sini kami telah menyimpan file di Sumekar31.bat. kalian dapat mengganti nama sumekar31 sesuai keinginan kalian. Pastikan untuk memilih 'ANSI' sebagai penyandian.

Langkah 4. Klik dua kali pada file.bat dan kalian akan melihat layar seperti di bawah ini. Baris perintah akan meminta kalian untuk memasukkan jumlah waktu dalam detik. Cukup, masukkan waktu dan tekan Enter.

Itu saja, kalian sudah selesai! Ini adalah bagaimana kalian dapat membuat timer shutdown dengan menggunakan file notepad sederhana.
Langkah 1. Pertama-tama, kalian perlu mengunduh dan menginstal Switch Off pada komputer Windows kalian dan jalankan aplikasi.
Langkah 2. Sekarang kalian perlu mengklik pada baki notifikasi sistem pada taskbar dan di sana kalian harus mengklik kanan pada Matikan aplikasi dan pilih "Opsi". Di sana mengatur segalanya sesuai keinginan kalian.

Langkah 3. Sekarang kalian perlu klik dua kali pada Matikan aplikasi. Di sana di bawah "Pilih Jadwal" kalian harus memilih opsi "Countdown" dan masukkan periode waktu.

Langkah 4. Sekarang di bawah opsi "Pilih Tugas" kalian harus memilih opsi "Shutdown". kalian dapat memilih opsi lain sesuai keinginan kalian.
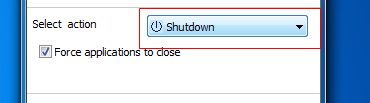
Langkah 5. Setelah kalian selesai mengatur tugas, kalian perlu mengklik "Aktifkan tugas"

Itu dia! Sekarang kalian akan melihat komputer kalian akan memulai hitungan mundur dan akan dimatikan pada waktu yang ditentukan.
Langkah 1. Pertama-tama, unduh dan instal Wise Auto Shutdown di komputer Windows kalian dari sini. Sekarang, buka alatnya.

Langkah 2. Pada langkah berikutnya, kalian harus memilih jenis tugas yang ingin kalian jadwalkan. kalian dapat memilih dari shutdown, restart, log off, hibernate, dll. Dan kemudian pilih waktu.

Langkah 3. Setelah kalian melakukan semua pengaturan, klik pada 'Mulai Tugas'

Langkah 4. Itu saja, kalian selesai! Sekarang aplikasi akan mengirimkan pengingat tugas kalian sebelum mematikan komputer kalian.

Itu saja, kalian sudah selesai! Ini adalah bagaimana kalian dapat menggunakan Wise Auto Shutdown untuk membuat komputer kalian mati pada waktu tertentu.
Akhir Kata
Jadi, artikel ini adalah semua tentang Cara Shutdown, matikan komputer pc / laptop secara Otomatis pada waktu tertentu lengkap. Jika kalian memiliki keraguan terkait hal ini, beri tahu kami di kotak komentar di bawah. Semoga artikel ini membantu kalian, membagikannya kepada teman-teman kalian juga.
Mari kita akui, kita semua menggunakan komputer desktop dan laptop untuk berbagai keperluan seperti mengirim email, mengonversi file, dll. Terkadang, kita lupa mematikan komputer setelah menyelesaikan pekerjaan. Hal ini tidak akan menimbulkan masalah besar sampai dan kecuali kalian membagikan PC kalian dengan orang lain. Jika komputer kalian dibagikan, maka siapa pun dapat mengakses data pribadi dan sensitif kalian tanpa izin kalian hanya karena kalian belum mematikan PC.
Jadi, jika kalian termasuk orang yang lupa mematikan PC setelah bekerja, maka sebaiknya jadwalkan waktu shutdown. Penjadwalan waktu shutdown pada Windows 10 PC juga memiliki beberapa manfaat lain seperti itu akan mengurangi tagihan listrik.
Cara Mematikan ( Shutdown ) Komputer PC Laptop Windows Secara Otomatis Pada Waktu Tertentu
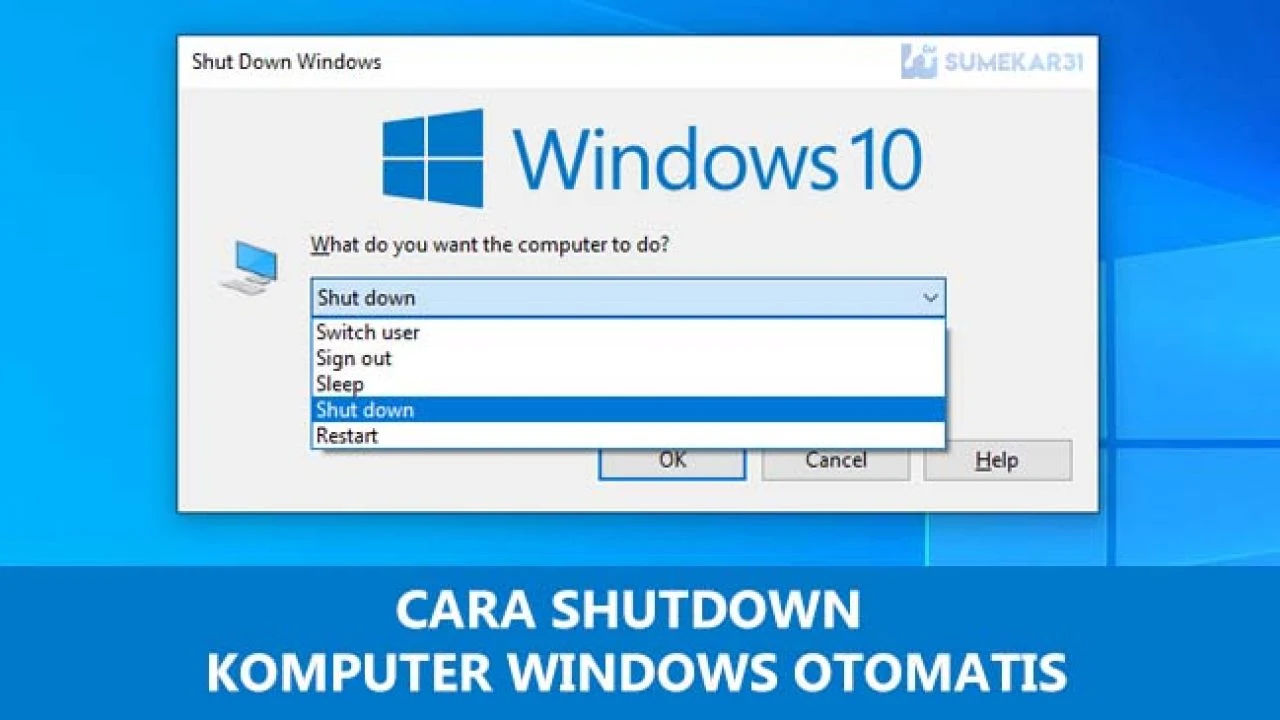
Metode 1: Shutdown Otomatis Komputer Windows 10 Dengan Shortcut
Langkah 1. Pertama-tama, klik kanan pada Desktop kalian dan kemudian pilih opsi " New Shortcut "
Langkah 2. Setelah membuat pintasan baru kalian akan diminta "item apa yang ingin kalian buat pintasan?"

Langkah 3. kalian harus memasukkan kode berikut ini shutdown -s -t 600. Seperti yang dapat kalian lihat di tangkapan layar, saya telah mengetik "shutdown -s -t 600". Karena 60 detik = 1 menit 10 * 60 detik = 600 detik sehingga Komputer saya akan mati setelah 10 menit. kalian hanya dapat memerintahkannya hanya dalam beberapa detik.

Apalagi jika kalian membutuhkan 1 jam maka jika 10 menit adalah 600 detik maka 60 menit adalah 3600 jadi untuk satu jam adalah 3600 kalian harus menempatkan dan jika kalian ingin mematikan komputer kalian setelah 5 jam maka 1 jam = 3600 perkalian dengan 5 datang 18.000 detik yang harus kalian tempatkan, itu hanya perhitungan sederhana.
Langkah 4. Setelah kalian menyelesaikan langkah-langkah di atas, kalian perlu menyimpan file itu. kalian dapat melihat pintasan yang baru dibuat di desktop, klik dua kali dan kalian akan mendapat notifikasi di bilah tugas tentang waktu penutupan.
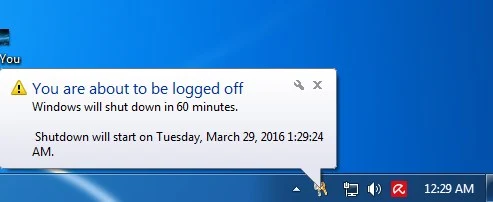
Baca juga: Cara Remote Shutdown PC dengan Smartphone dari Mana Saja
Metode 2. Menjadwalkan Shutdown / Mematikan Komputer menggunakan Task Scheduler
Sistem operasi windows kalian dilengkapi dengan fungsi penting yang dikenal sebagai Penjadwal Tugas (Task Scheduler). Seperti yang disarankan oleh nama utilitas, Penjadwal Tugas memungkinkan pengguna untuk menjadwalkan tugas penting pada Windows. Jadi, mari kita lihat bagaimana cara menggunakan penjadwal tugas untuk menjadwalkan shutdown / restart pada Windows 10 PC.Langkah 1. Pertama-tama, kalian perlu membuka kotak jalankan di windows dengan menekan CTRL + R dan kemudian ketik " taskchd.msc " tanpa tanda kutip.
 |
| Menjadwalkan Shutdown / Mematikan Komputer menggunakan Task Scheduler |
Langkah 2. Sekarang kalian akan melihat Penjadwal tugas terbuka, sekarang kalian harus mengklik " Create Basic Task "

Langkah 3. Sekarang kalian harus memberi nama dan deskripsi keinginan kalian dan kemudian cukup klik "Next"

Langkah 4. Sekarang kalian akan ditanya kapan kalian ingin memulai tugas cukup pilih " Satu kali " dan tekan tombol berikutnya.
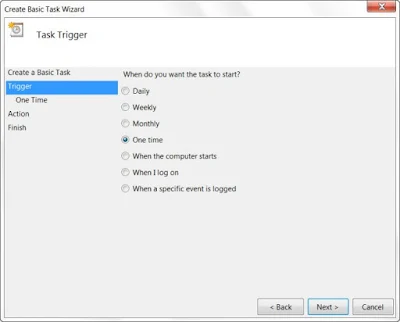
Langkah 5. Sekarang di halaman berikutnya, kalian perlu mengatur tanggal dan waktu mulai.
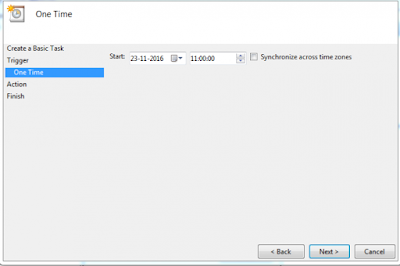
Langkah 6. Sekarang kalian harus memilih opsi " Start Program "

Langkah 7. Sekarang inilah bagian yang sulit. Di sini kalian perlu skrip " –s –f –t 0 " di kotak " Tambahkan argumen ". Jika kalian ingin mematikan untuk memulai setelah 60 detik kemudian ketik 60 dengan mengganti 0 di sini dan klik Next.

Langkah 8. Sekarang kalian akan melihat jadwal yang ditugaskan kalian cukup klik pada tombol finish untuk membuat jadwal bekerja.
Metode 3: Matikan Windows Otomatis Menggunakan Notepad untuk Membuat Shutdown Timer
Apakah kalian tahu bahwa kalian juga dapat menggunakan Notepad untuk membuat penghentian waktu pada sistem operasi Windows 10? Sangat mungkin. Dalam metode ini, kita akan menggunakan notepad untuk membuat penghentian waktu untuk PC Windows 10.Langkah 1. Pertama-tama, klik kanan di mana saja pada desktop dan kemudian Baru> Dokumen Teks. Ini akan membuka notepad.
Langkah 2. Salin dan tempel kode berikut ke dalam Notepad kalian.
@echo off
:Start
title Shutdown timer
color 07
echo Type in an amount of time (Seconds)
set /p time=
color 07
:loop
cls
ping localhost -n 2 >nul
set /a time=%time%-1
echo %time%
if %time% EQU 0 goto Timesup
goto loop
:Timesup
title Time Is Up!
ping localhost -n 2 >nul
ping localhost -n 2 >nul
color 07
echo You have only 20 seconds before Windows Will shut down!
ping localhost -n 20 >nul
ping localhost -n 2 >nul
ping localhost -n 2 >nul
ping localhost -n 1 >nul
ping localhost -n 1 >nul
ping localhost -n 1 >nul
goto Shutdown
:Shutdown
color 70
echo Your Windows is now shutting down! Bye Bye Friend
ping localhost -n 1 >nul
start C:\Windows\System32\Shutdown.exe -s

Langkah 3. Sekarang pastikan untuk menyimpan file dalam format.bat. Di sini kami telah menyimpan file di Sumekar31.bat. kalian dapat mengganti nama sumekar31 sesuai keinginan kalian. Pastikan untuk memilih 'ANSI' sebagai penyandian.

Langkah 4. Klik dua kali pada file.bat dan kalian akan melihat layar seperti di bawah ini. Baris perintah akan meminta kalian untuk memasukkan jumlah waktu dalam detik. Cukup, masukkan waktu dan tekan Enter.

Itu saja, kalian sudah selesai! Ini adalah bagaimana kalian dapat membuat timer shutdown dengan menggunakan file notepad sederhana.
Metode 4: Gunakan Switch Off Windows Automatic
Matikan adalah utilitas sistem berbasis baki yang ringan dan mudah digunakan yang dapat secara otomatis mematikan windows 10, menunda, atau hibernasi sistem kalian. Selain dari penjadwalan shutdown, itu juga dapat memutuskan koneksi dial-up dan VPN untuk memotong tagihan layanan internet kalian juga.Langkah 1. Pertama-tama, kalian perlu mengunduh dan menginstal Switch Off pada komputer Windows kalian dan jalankan aplikasi.
Langkah 2. Sekarang kalian perlu mengklik pada baki notifikasi sistem pada taskbar dan di sana kalian harus mengklik kanan pada Matikan aplikasi dan pilih "Opsi". Di sana mengatur segalanya sesuai keinginan kalian.

Langkah 3. Sekarang kalian perlu klik dua kali pada Matikan aplikasi. Di sana di bawah "Pilih Jadwal" kalian harus memilih opsi "Countdown" dan masukkan periode waktu.

Langkah 4. Sekarang di bawah opsi "Pilih Tugas" kalian harus memilih opsi "Shutdown". kalian dapat memilih opsi lain sesuai keinginan kalian.
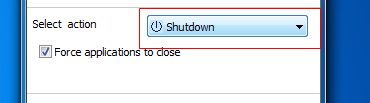
Langkah 5. Setelah kalian selesai mengatur tugas, kalian perlu mengklik "Aktifkan tugas"

Itu dia! Sekarang kalian akan melihat komputer kalian akan memulai hitungan mundur dan akan dimatikan pada waktu yang ditentukan.
Metode 5: Menggunakan Wise Auto Shutdown
Wise Auto Shutdown memungkinkan kalian untuk mengatur PC agar mati, restart, matikan, log off, tidur atau hibernasi secara teratur atau hanya sekali, pada waktu tertentu. Itu membuat manajemen daya kalian jauh lebih mudah dan nyaman.Langkah 1. Pertama-tama, unduh dan instal Wise Auto Shutdown di komputer Windows kalian dari sini. Sekarang, buka alatnya.

Langkah 2. Pada langkah berikutnya, kalian harus memilih jenis tugas yang ingin kalian jadwalkan. kalian dapat memilih dari shutdown, restart, log off, hibernate, dll. Dan kemudian pilih waktu.

Langkah 3. Setelah kalian melakukan semua pengaturan, klik pada 'Mulai Tugas'

Langkah 4. Itu saja, kalian selesai! Sekarang aplikasi akan mengirimkan pengingat tugas kalian sebelum mematikan komputer kalian.

Itu saja, kalian sudah selesai! Ini adalah bagaimana kalian dapat menggunakan Wise Auto Shutdown untuk membuat komputer kalian mati pada waktu tertentu.
Daftar Aplikasi Alternatif Shutdown Otomatis Windows
Nah, jika kalian mencari jenis perangkat lunak yang mirip dengan mematikan PC pada waktu tertentu, maka kalian dapat mempertimbangkan perangkat lunak yang diberikan di bawah ini. Perangkat lunak ini dapat menjadwalkan waktu penonaktifan untuk PC Windows 10 kalian.1. Vista Shutdown Timer
Yah, jangan pergi dengan nama. Alat ini bekerja dengan setiap versi windows. Itu melakukan pekerjaan yang sangat baik dari penjadwalan fungsi shut-down. Aplikasi ini mudah digunakan dan membawa antarmuka yang bersih. kalian dapat log off, restart, matikan atau hibernasi komputer kalian menggunakan ini.2. AMP WinOFF 5.0.1
AMP WinOFF adalah utilitas untuk menjadwalkan shutdown komputer Windows, dengan beberapa kondisi shutdown dan sepenuhnya dapat dikonfigurasi. Bagian terbaik dari aplikasi ini adalah pengguna dapat membuat profil tingkat lanjut yang dapat memiliki perilaku multi-conditional.Akhir Kata
Jadi, artikel ini adalah semua tentang Cara Shutdown, matikan komputer pc / laptop secara Otomatis pada waktu tertentu lengkap. Jika kalian memiliki keraguan terkait hal ini, beri tahu kami di kotak komentar di bawah. Semoga artikel ini membantu kalian, membagikannya kepada teman-teman kalian juga.