Cara Memperbaiki Administrator Windows 10 Tidak Dapat Dijalankan
Administrator Windows 10 Error - Ya pastinya, kita semua memiliki komputer yang menggunakan sistem operasi Windows. Alasan mengapa Windows saat ini adalah sistem operasi yang paling banyak digunakan dan populer adalah karena itu memungkinkan pengguna untuk mengubah dan menjalankan perintah melalui administrator. Jika kamu telah menggunakan Windows untuk sementara waktu, maka kamu mungkin tahu bahwa Windows memungkinkan pengguna untuk menjalankan aplikasi atau game apa pun sebagai administrator.
Untuk menjalankan program apa pun sebagai Administrator, cukup klik kanan pada aplikasi atau game dan pilih opsi 'Run as Administrator' dari menu konteks. Namun, baru-baru ini beberapa pengguna Windows 10 mengeluh bahwa 'Jalankan sebagai Administrator' tidak berfungsi (error). Mereka mengatakan bahwa tidak ada yang terjadi ketika mereka mengklik Jalankan sebagai Administrator.
Jadi, dalam artikel ini, kami telah memutuskan untuk membagikan beberapa metode terbaik untuk memperbaiki Jalankan sebagai administrator tidak berfungsi pada Windows 10. Jadi, mari kita tahu cara memperbaiki run as administrator tidak bekerja pada Windows 10.
[caption id="" align="aligncenter" width="782"] Punya Solusi Antivirus yang Tepat[/caption]
Punya Solusi Antivirus yang Tepat[/caption]
Jika kamu baru saja menginstal alat keamanan seperti Quick Heal, BitDefender, dll. Di komputer kamu. Maka kamu perlu menonaktifkannya dan memeriksa apakah opsi 'Jalankan sebagai Administrator' berfungsi atau tidak. Terkadang, alat Antivirus bermain dengan file sistem, dan itu membatasi akses administrator. Jadi, ini adalah hal pertama yang dapat kamu lakukan untuk menyelesaikan Jalankan karena Administrator tidak bekerja pada komputer Windows 10.
[caption id="" align="aligncenter" width="800"]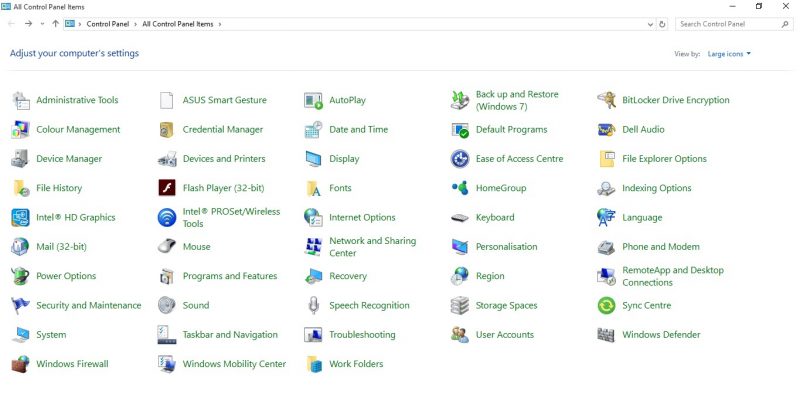 Hapus Perangkat Lunak Bermasalah[/caption]
Hapus Perangkat Lunak Bermasalah[/caption]
Nah, jika masalah Jalankan sebagai administrator terjadi setelah memasang aplikasi atau game baru, maka kamu harus menghapus perangkat lunak yang bermasalah itu. Banyak pengguna Windows di Forum Microsoft juga mengklaim bahwa beberapa perangkat lunak telah menambahkan opsi mereka sendiri di menu klik kanan. Hal-hal ini sering terjadi karena malware yang mencegah pengguna menjalankan aplikasi dengan hak administratif. Jadi, pastikan untuk memeriksa dan menghapus game atau perangkat lunak yang bermasalah untuk memperbaiki Jalankan karena Administrator tidak berfungsi.
Beberapa malware juga menambahkan proses tambahan yang diatur untuk diluncurkan pada saat startup. Proses-proses ini sering dimaksudkan untuk membatasi hak administratif. Jadi, pastikan untuk menjalankan stan bersih untuk memperbaiki Run karena Administrator tidak bekerja dari Windows 10. Untuk melakukannya, tekan Windows Key + R. Ini akan membuka kotak Run Dialog di mana kamu harus memasukkan msconfig.
Sekarang di halaman Konfigurasi Sistem, kamu perlu mengklik tab Layanan dan centang opsi 'Sembunyikan semua Layanan Microsoft'. Sekarang klik tombol 'Nonaktifkan semua' untuk menonaktifkan semua layanan startup dari daftar.
Nah, perintah DISM akan memperbaiki masalah Run as Administrator Tidak berfungsi jika semuanya gagal untuk memperbaiki masalah. Untuk itu, kamu harus membuka Command Prompt sebagai Administrator. Jika kamu tidak dapat melakukannya, tekan tombol Windows + X dan pilih opsi Command Prompt (Admin). kamu juga dapat menggunakan Powershell untuk menjalankan Perintah DISM.
[caption id="" align="aligncenter" width="609"]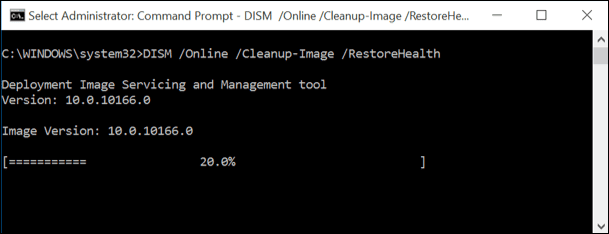 Gunakan Perintah DISM - Perbaiki file Windows Rusak jika perintah SFC gagal untuk memperbaiki[/caption]
Gunakan Perintah DISM - Perbaiki file Windows Rusak jika perintah SFC gagal untuk memperbaiki[/caption]
Sekarang pada perintah Prompt atau Powershell masukkan perintah berikut - DISM /Online /Cleanup-Image /RestoreHealth. Sekarang pemindaian akan memakan waktu sekitar 20-30 menit untuk menyelesaikan tergantung pada spesifikasinya. Setelah selesai, itu akan memperbaiki Jalankan sebagai Administrator Tidak bekerja masalah.
Jika semua metode di atas gagal untuk memperbaiki pesan kesalahan "Jalankan Sebagai Administrator Tidak Berfungsi", maka kemungkinan masalahnya terkait dengan pengaturan startup atau dengan akun pengguna. Jadi, pengguna perlu memeriksa apakah masalah 'Jalankan Sebagai Administrator Tidak Bekerja' muncul pada mode Aman atau tidak. Jika tidak muncul pada safe mode, maka kamu perlu memeriksa aplikasi Startup.
Langkah 1. Pertama-tama, Tekan Windows Key + R untuk membuka kotak Dialog RUN. Pada kotak dialog RUN masukkan 'msconfig' dan tekan Enter.
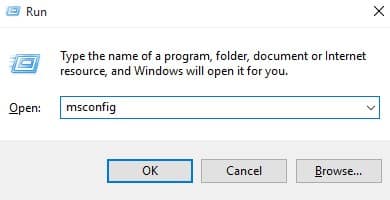
Langkah 2. Ini akan membuka Halaman Konfigurasi Sistem. Di sana kamu perlu memilih Boot os dan kemudian mengaktifkan opsi "Safe Boot".
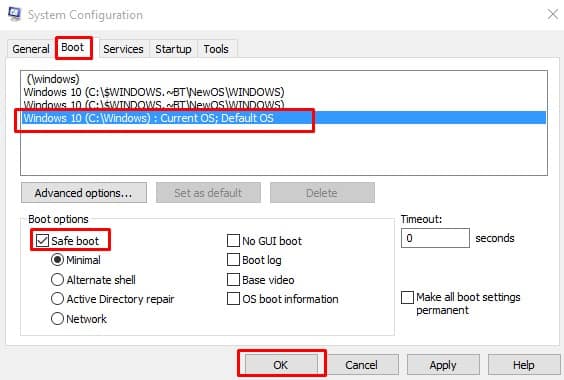
Langkah 3. Sekarang kamu akan diminta untuk me-restart komputer kamu. Klik 'Restart' dan kamu akan boot ke mode Aman.
Pastikan untuk tidak mencentang opsi 'Safe Boot' untuk boot ke Mode Normal. Pada mode Aman, periksa apakah masalahnya muncul atau tidak.
[caption id="" align="aligncenter" width="655"]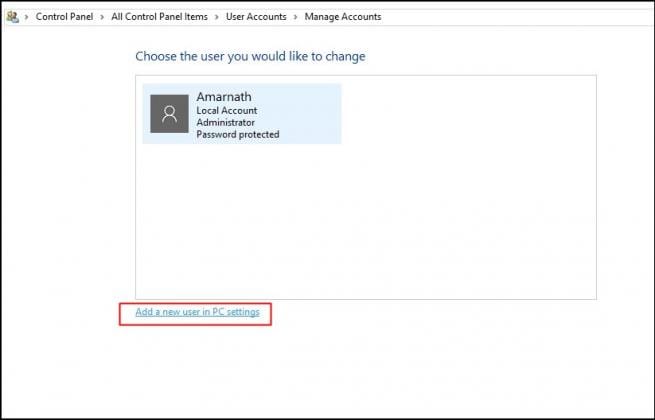 Guest Account[/caption]
Guest Account[/caption]
Jika tidak ada yang berhasil memperbaiki Jalankan karena Administrator tidak bekerja di Windows 10, maka mungkin ada beberapa masalah dengan akun Pengguna kamu. Jadi, untuk memperbaiki masalah itu, kamu perlu membuat akun pengguna baru atau akun tamu. Dengan itu, kamu akan mendapatkan panel pengguna yang sama sekali baru yang mungkin akan memperbaiki Jalankan sebagai Administrator tidak bekerja pada Windows 10. Untuk membuat akun baru atau akun tamu, kamu dapat mengikuti artikel ini.
Baca selengkapnya: Cara Menghapus File dan Folder yang Tidak Dapat Dihapus di Windows
Bagi mereka yang tidak tahu, Gunakan Kontrol Akun sebenarnya merupakan opsi yang disediakan oleh Microsoft untuk mendapatkan akses ke program tertentu. Kami Sumekar31 tidak perlu mengubah pengaturan UAC, tetapi kadang-kadang, kamu adalah orang lain yang mungkin secara tidak sengaja mengaktifkan kontrol akun Pengguna. Jadi, dalam metode ini, kita akan memeriksa apakah UAC dihidupkan atau dimatikan. Jika diaktifkan, maka kamu harus menonaktifkannya untuk memperbaiki Jalankan karena administrator tidak berfungsi.
Langkah 1. Pertama-tama, tekan tombol Windows + S. Ini akan membuka Pencarian Windows. Ketik 'Ubah Pengaturan Kontrol Akun Pengguna' dan buka opsi pertama.
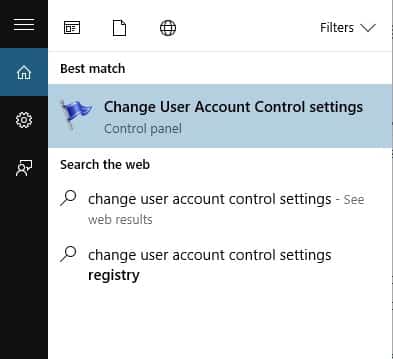
Langkah 2. Selanjutnya, kamu akan melihat layar seperti di bawah ini. Di sini kamu perlu mengatur slider ke 'Never Notify'. Melakukan hal itu akan menghindari semua permintaan izin yang tidak perlu.
[caption id="" align="aligncenter" width="696"]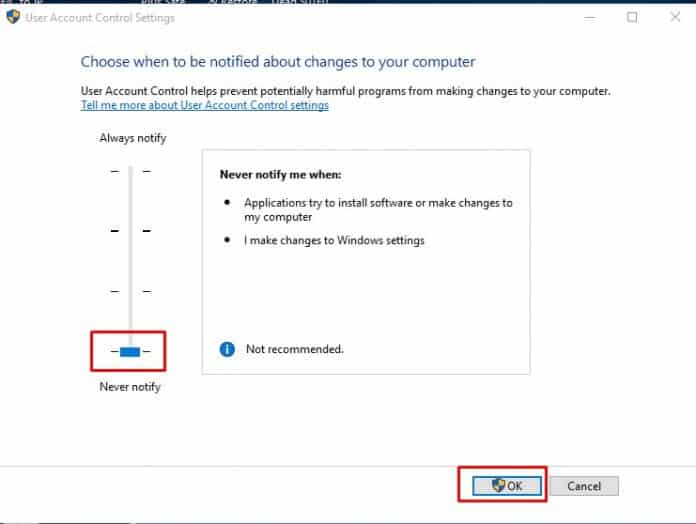 Never Notify[/caption]
Never Notify[/caption]
Langkah 3. Terakhir, klik 'Oke' untuk menerapkan perubahan.
Jadi, ini adalah bagaimana kamu dapat menonaktifkan opsi Kontrol Akun Pengguna di PC Windows 10.
Akhir Kata
Jadi, ini adalah enam metode terbaik untuk memperbaiki Administrator tidak dapat dibuka di Windows 10. Jika kamu tahu metode kerja lain untuk memperbaiki masalah, beri tahu kami di kotak komentar di bawah ini.
Untuk menjalankan program apa pun sebagai Administrator, cukup klik kanan pada aplikasi atau game dan pilih opsi 'Run as Administrator' dari menu konteks. Namun, baru-baru ini beberapa pengguna Windows 10 mengeluh bahwa 'Jalankan sebagai Administrator' tidak berfungsi (error). Mereka mengatakan bahwa tidak ada yang terjadi ketika mereka mengklik Jalankan sebagai Administrator.
Lalu, Bagaimana Cara Memperbaiki Run as Administrator error Tidak Bekerja pada Windows 10?
Jadi, dalam artikel ini, kami telah memutuskan untuk membagikan beberapa metode terbaik untuk memperbaiki Jalankan sebagai administrator tidak berfungsi pada Windows 10. Jadi, mari kita tahu cara memperbaiki run as administrator tidak bekerja pada Windows 10.
1. Nonaktifkan Antivirus
[caption id="" align="aligncenter" width="782"]
 Punya Solusi Antivirus yang Tepat[/caption]
Punya Solusi Antivirus yang Tepat[/caption]Jika kamu baru saja menginstal alat keamanan seperti Quick Heal, BitDefender, dll. Di komputer kamu. Maka kamu perlu menonaktifkannya dan memeriksa apakah opsi 'Jalankan sebagai Administrator' berfungsi atau tidak. Terkadang, alat Antivirus bermain dengan file sistem, dan itu membatasi akses administrator. Jadi, ini adalah hal pertama yang dapat kamu lakukan untuk menyelesaikan Jalankan karena Administrator tidak bekerja pada komputer Windows 10.
2. Temukan Dan Hapus Game atau Perangkat Lunak yang Bermasalah
[caption id="" align="aligncenter" width="800"]
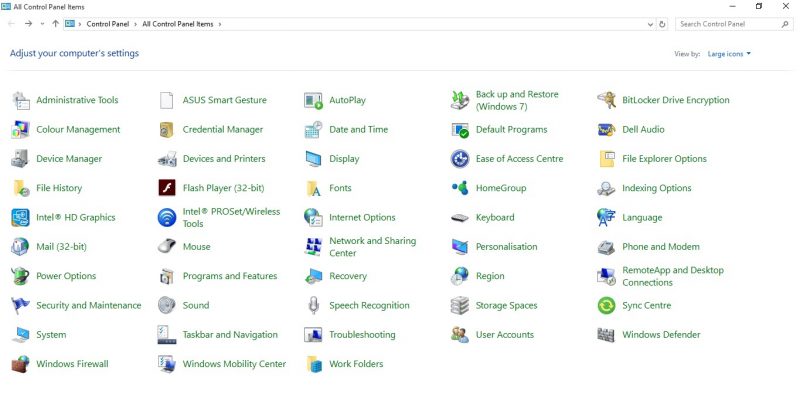 Hapus Perangkat Lunak Bermasalah[/caption]
Hapus Perangkat Lunak Bermasalah[/caption]Nah, jika masalah Jalankan sebagai administrator terjadi setelah memasang aplikasi atau game baru, maka kamu harus menghapus perangkat lunak yang bermasalah itu. Banyak pengguna Windows di Forum Microsoft juga mengklaim bahwa beberapa perangkat lunak telah menambahkan opsi mereka sendiri di menu klik kanan. Hal-hal ini sering terjadi karena malware yang mencegah pengguna menjalankan aplikasi dengan hak administratif. Jadi, pastikan untuk memeriksa dan menghapus game atau perangkat lunak yang bermasalah untuk memperbaiki Jalankan karena Administrator tidak berfungsi.
3. Bersihkan Boot Ke Windows
Beberapa malware juga menambahkan proses tambahan yang diatur untuk diluncurkan pada saat startup. Proses-proses ini sering dimaksudkan untuk membatasi hak administratif. Jadi, pastikan untuk menjalankan stan bersih untuk memperbaiki Run karena Administrator tidak bekerja dari Windows 10. Untuk melakukannya, tekan Windows Key + R. Ini akan membuka kotak Run Dialog di mana kamu harus memasukkan msconfig.
Sekarang di halaman Konfigurasi Sistem, kamu perlu mengklik tab Layanan dan centang opsi 'Sembunyikan semua Layanan Microsoft'. Sekarang klik tombol 'Nonaktifkan semua' untuk menonaktifkan semua layanan startup dari daftar.
4. Jalankan Perintah DISM
Nah, perintah DISM akan memperbaiki masalah Run as Administrator Tidak berfungsi jika semuanya gagal untuk memperbaiki masalah. Untuk itu, kamu harus membuka Command Prompt sebagai Administrator. Jika kamu tidak dapat melakukannya, tekan tombol Windows + X dan pilih opsi Command Prompt (Admin). kamu juga dapat menggunakan Powershell untuk menjalankan Perintah DISM.
[caption id="" align="aligncenter" width="609"]
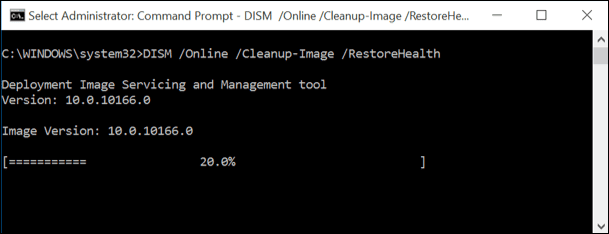 Gunakan Perintah DISM - Perbaiki file Windows Rusak jika perintah SFC gagal untuk memperbaiki[/caption]
Gunakan Perintah DISM - Perbaiki file Windows Rusak jika perintah SFC gagal untuk memperbaiki[/caption]Sekarang pada perintah Prompt atau Powershell masukkan perintah berikut - DISM /Online /Cleanup-Image /RestoreHealth. Sekarang pemindaian akan memakan waktu sekitar 20-30 menit untuk menyelesaikan tergantung pada spesifikasinya. Setelah selesai, itu akan memperbaiki Jalankan sebagai Administrator Tidak bekerja masalah.
5. Boot ke Mode Aman
Jika semua metode di atas gagal untuk memperbaiki pesan kesalahan "Jalankan Sebagai Administrator Tidak Berfungsi", maka kemungkinan masalahnya terkait dengan pengaturan startup atau dengan akun pengguna. Jadi, pengguna perlu memeriksa apakah masalah 'Jalankan Sebagai Administrator Tidak Bekerja' muncul pada mode Aman atau tidak. Jika tidak muncul pada safe mode, maka kamu perlu memeriksa aplikasi Startup.
Langkah 1. Pertama-tama, Tekan Windows Key + R untuk membuka kotak Dialog RUN. Pada kotak dialog RUN masukkan 'msconfig' dan tekan Enter.
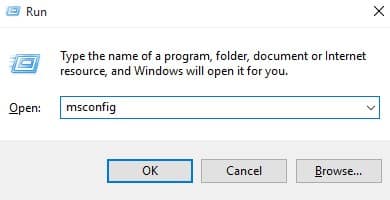
Langkah 2. Ini akan membuka Halaman Konfigurasi Sistem. Di sana kamu perlu memilih Boot os dan kemudian mengaktifkan opsi "Safe Boot".
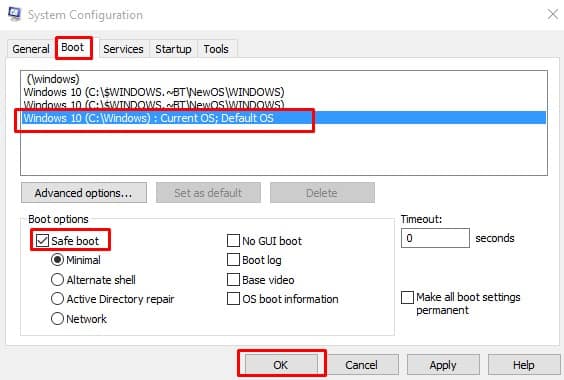
Langkah 3. Sekarang kamu akan diminta untuk me-restart komputer kamu. Klik 'Restart' dan kamu akan boot ke mode Aman.
Pastikan untuk tidak mencentang opsi 'Safe Boot' untuk boot ke Mode Normal. Pada mode Aman, periksa apakah masalahnya muncul atau tidak.
6. Buat akun Tamu
[caption id="" align="aligncenter" width="655"]
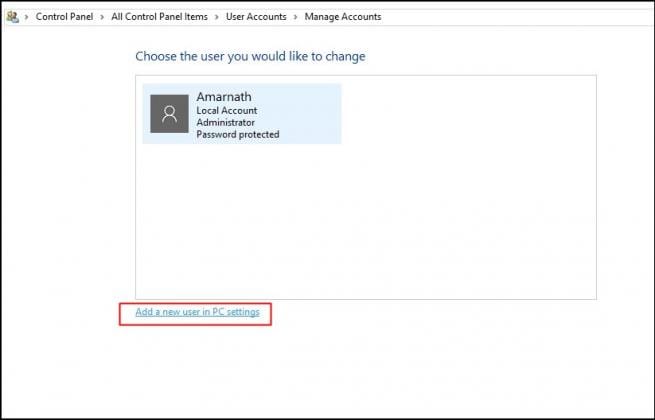 Guest Account[/caption]
Guest Account[/caption]Jika tidak ada yang berhasil memperbaiki Jalankan karena Administrator tidak bekerja di Windows 10, maka mungkin ada beberapa masalah dengan akun Pengguna kamu. Jadi, untuk memperbaiki masalah itu, kamu perlu membuat akun pengguna baru atau akun tamu. Dengan itu, kamu akan mendapatkan panel pengguna yang sama sekali baru yang mungkin akan memperbaiki Jalankan sebagai Administrator tidak bekerja pada Windows 10. Untuk membuat akun baru atau akun tamu, kamu dapat mengikuti artikel ini.
Baca selengkapnya: Cara Menghapus File dan Folder yang Tidak Dapat Dihapus di Windows
7. Nonaktifkan Kontrol Akun Pengguna
Bagi mereka yang tidak tahu, Gunakan Kontrol Akun sebenarnya merupakan opsi yang disediakan oleh Microsoft untuk mendapatkan akses ke program tertentu. Kami Sumekar31 tidak perlu mengubah pengaturan UAC, tetapi kadang-kadang, kamu adalah orang lain yang mungkin secara tidak sengaja mengaktifkan kontrol akun Pengguna. Jadi, dalam metode ini, kita akan memeriksa apakah UAC dihidupkan atau dimatikan. Jika diaktifkan, maka kamu harus menonaktifkannya untuk memperbaiki Jalankan karena administrator tidak berfungsi.
Langkah 1. Pertama-tama, tekan tombol Windows + S. Ini akan membuka Pencarian Windows. Ketik 'Ubah Pengaturan Kontrol Akun Pengguna' dan buka opsi pertama.
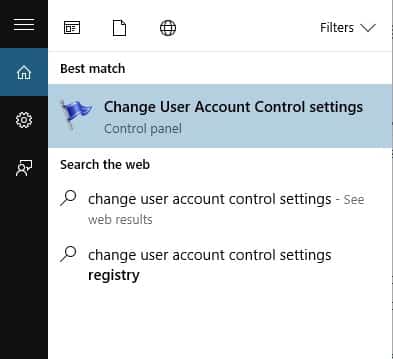
Langkah 2. Selanjutnya, kamu akan melihat layar seperti di bawah ini. Di sini kamu perlu mengatur slider ke 'Never Notify'. Melakukan hal itu akan menghindari semua permintaan izin yang tidak perlu.
[caption id="" align="aligncenter" width="696"]
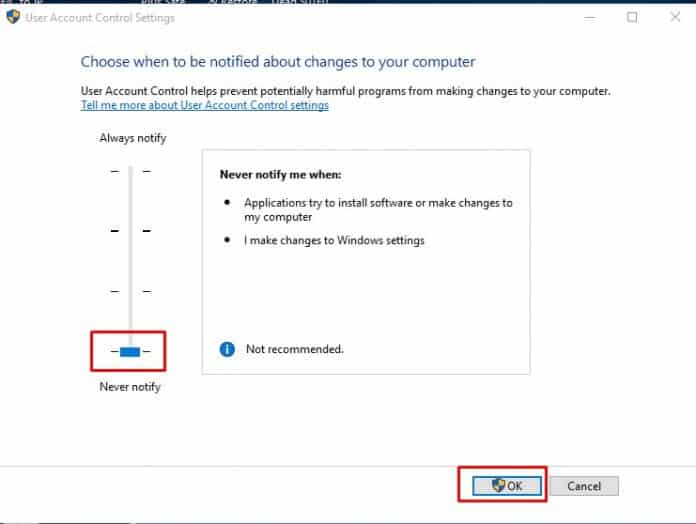 Never Notify[/caption]
Never Notify[/caption]Langkah 3. Terakhir, klik 'Oke' untuk menerapkan perubahan.
Jadi, ini adalah bagaimana kamu dapat menonaktifkan opsi Kontrol Akun Pengguna di PC Windows 10.
Akhir Kata
Jadi, ini adalah enam metode terbaik untuk memperbaiki Administrator tidak dapat dibuka di Windows 10. Jika kamu tahu metode kerja lain untuk memperbaiki masalah, beri tahu kami di kotak komentar di bawah ini.