Cara Memperbaiki Google Drive Error Gagal Menghubungkan
Perbaiki Google Drive Error - Sampai sekarang, ada banyak penyimpanan cloud dan perangkat lunak ketika proses sinkronisasi yang tersedia untuk PC Windows. Tapi, dari semua itu, Google Drive tampaknya menjadi yang paling populer. Fitur Google Drive saat ini adalah layanan penyimpanan file paling populer di luar sana yang sekarang digunakan oleh jutaan pengguna.
Hal utama tentang Google Drive adalah memungkinkan pengguna untuk menyimpan file seperti dokumen, lagu dan video di server Google dan kemudian menyinkronkan data di berbagai perangkat yang terhubung internet seperti PC, Smartphone, dll. ^^
Alasan mengapa kami berbicara tentang Google Drive adalah bahwa baru-baru ini kami menerima banyak pesan dari pengguna mengenai pesan kesalahan yang tidak biasa. Beberapa pengguna telah melaporkan bahwa mereka menerima pesan kesalahan 'Google Drive Unable to Connect' di desktop. Pesan kesalahan ini membatasi pengguna dari mengunggah file ke penyimpanan cloud.
Jadi, dalam artikel ini, Conk Khalis membagikan beberapa metode terbaik untuk menangani Google Drive Tidak dapat menghubungkan kesalahan. Jadi, mari kita periksa cara memperbaiki Google Drive Tidak dapat menghubungkan pesan kesalahan.
Yah, Windows Firewall adalah alat keamanan bawaan yang memblokir perangkat lunak dari mengakses internet. Fitur ini sangat berguna, tetapi ini dapat menyebabkan Google Drive tidak dapat terhubung ke pesan kesalahan internet.
Langkah 1. Pertama-tama, pada menu Pencarian Windows kamu mencari 'Firewall'. Buka aplikasi Firewall lalu klik 'Opsi dan Pengaturan Firewall'
[caption id="" align="aligncenter" width="393"]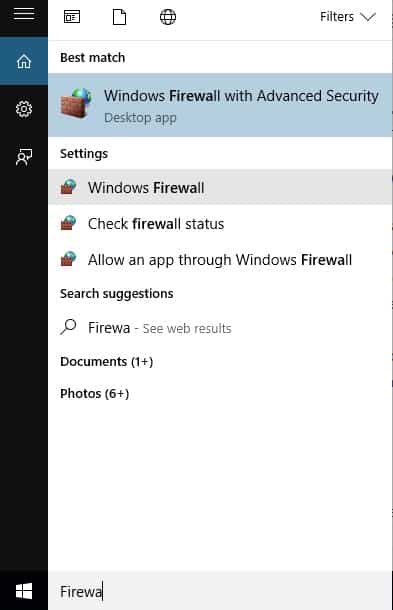 Cara Memperbaiki Google Drive Error Gagal Tidak Dapat Menghubungkan Kesalahan[/caption]
Cara Memperbaiki Google Drive Error Gagal Tidak Dapat Menghubungkan Kesalahan[/caption]
Langkah 2. Pada langkah berikutnya, kamu harus memilih opsi 'Aktifkan atau nonaktifkan Firewall Windows Defender'
[caption id="" align="aligncenter" width="520"]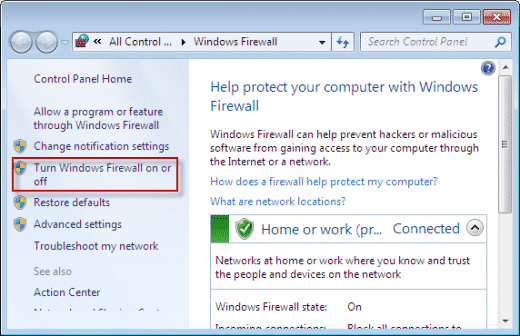 Pilih 'Hidupkan atau Matikan Windows Defender Firewall'[/caption]
Pilih 'Hidupkan atau Matikan Windows Defender Firewall'[/caption]
Langkah 3. Sekarang kamu akan melihat Pengaturan 'Jaringan Pribadi' dan 'Jaringan Publik'. kamu perlu mengklik 'Nonaktifkan Windows Defender Firewall' untuk kedua opsi tersebut.
[caption id="" align="aligncenter" width="597"]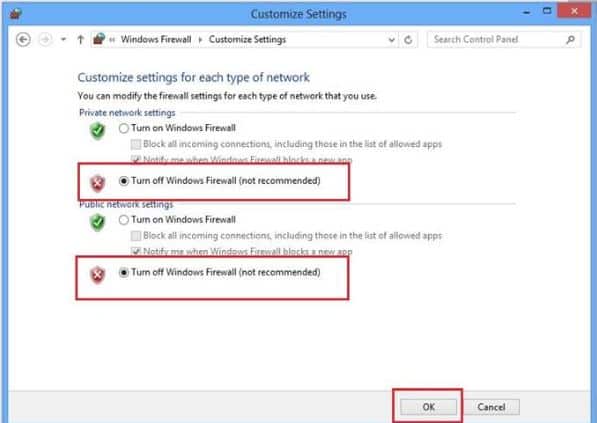 Nonaktifkan Windows Defender Firewall[/caption]
Nonaktifkan Windows Defender Firewall[/caption]
Itu saja, kamu sudah selesai! Sekarang restart komputer kamu, dan kamu akan dapat menggunakan aplikasi Google Drive tanpa masalah.
Nah, jika kamu mendapatkan pesan kesalahan 'Google Drive Unable to connect' setelah menginstal perangkat lunak baru, maka kamu harus menghapus perangkat lunak. Beberapa perangkat lunak dimaksudkan untuk mengkonfigurasi jaringan kamu untuk menggunakan proxy yang mengarah ke beberapa kesalahan penelusuran web.
Salah satu perangkat lunak itu dikenal sebagai Notifikasi e-Rewards. Perangkat lunak e-Rewards Notify dikatakan untuk memutuskan koneksi Google Drive secara otomatis karena memodifikasi jaringan untuk menggunakan proxy. Jadi, dalam hal ini, kamu perlu menemukan dan menghapus perangkat lunak yang bermasalah untuk memperbaiki pesan kesalahan Google Drive Unable To Connect.
Bagi mereka yang tidak tahu, Microsoft Windows menyediakan utilitas pemecahan masalah bawaan untuk menangani berbagai kesalahan. Itu juga dapat memperbaiki program yang tidak berfungsi. Jadi, ikuti beberapa langkah sederhana yang diberikan di bawah ini untuk menyelesaikan pesan Google Drive Unable to Connect Error.
Langkah 1. Buka Control Panel dan pilih 'Troubleshooting'. Sekarang di halaman berikutnya, klik 'Jalankan Program yang dibuat untuk versi Windows sebelumnya'
[caption id="" align="aligncenter" width="990"]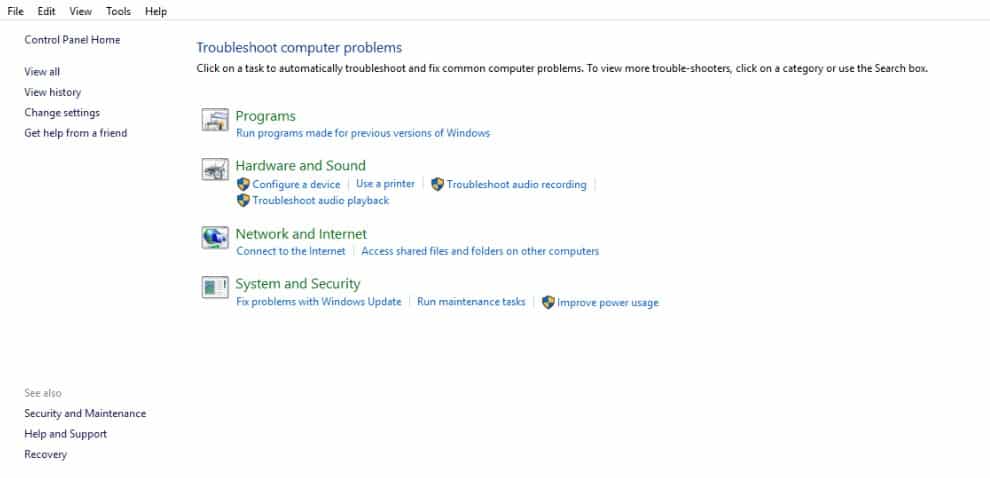 Troubleshooting[/caption]
Troubleshooting[/caption]
Langkah 2. Pada halaman berikutnya, klik 'Advanced' dan centang kotak centang 'Run as Administrator'.
[caption id="" align="aligncenter" width="564"]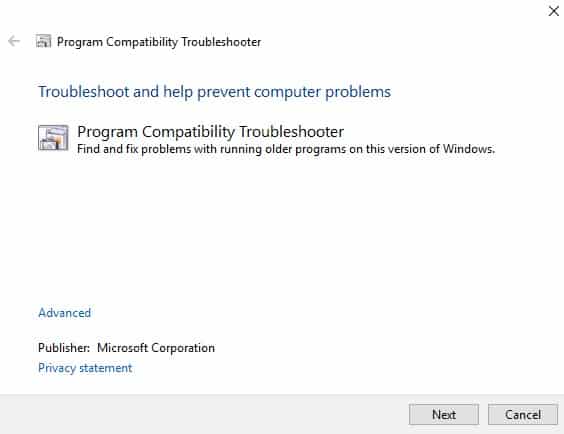 Run as Administrator[/caption]
Run as Administrator[/caption]
Langkah 3. Sekarang kamu akan melihat daftar program. Pilih Google Drive dari daftar dan klik 'Next'.
Itu saja, kamu sudah selesai! Jika Pemecahan Masalah Kompatibilitas Program menemukan masalah dengan Google Drive, maka itu akan menyelesaikannya secara otomatis.
Jika metode yang tercantum di atas gagal untuk memperbaiki tidak dapat terhubung ke pesan kesalahan pesan Google Drive, maka kamu perlu memulai kembali aplikasi Google Drive. Banyak pengguna telah melaporkan bahwa mereka telah memperbaiki Tidak dapat menghubungkan pesan hanya dengan memulai ulang Google Drive. Jadi, inilah cara kamu dapat me-restart Google Drive Sync untuk memperbaiki Google Drive tidak dapat menghubungkan pesan kesalahan.
[caption id="" align="aligncenter" width="424"]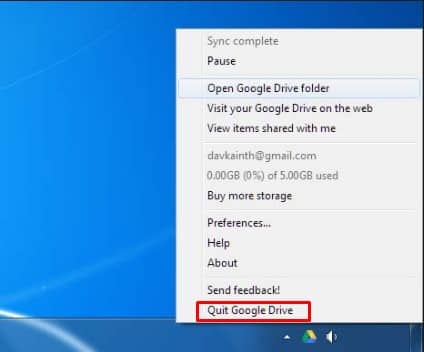 Google Drive Sync[/caption]
Google Drive Sync[/caption]
Itu saja, kamu sudah selesai! Sekarang kamu hanya perlu membuka aplikasi Google Drive lagi untuk memperbaiki pesan kesalahan.
Sama seperti Windows Firewall, alat Antivirus juga dapat memblokir aplikasi Google Drive dari mengakses internet. Jadi, kamu perlu memeriksa daftar blokir Antivirus atau halaman daftar hitam untuk proses atau aplikasi Google Drive. Karena pengaturannya sangat bervariasi untuk setiap program antivirus, kami Sumekar31 tidak dapat memberikan kamu tutorial khusus untuk menonaktifkan pemblokiran aplikasi pada aplikasi Antivirus. Atau, kamu juga dapat menonaktifkan alat Antivirus saat menggunakan Google Drive untuk menghilangkan pesan kesalahan yang kamu dapatkan karena pemblokiran aplikasi.
Jika kamu berpikir ada sesuatu yang salah dengan akun pengguna Windows saat ini yang mengarah ke pesan kesalahan Google Drive, maka kamu dapat membuat akun Guest di Windows 10. Beberapa pengguna Google Drive telah melaporkan bahwa mereka telah memperbaiki masalah dengan membuat Administrator baru akun atau akun Tamu. Jadi, di sini dalam metode ini, kita akan membuat akun Guest untuk memperbaiki Google Drive tidak dapat menghubungkan pesan kesalahan.
Langkah 1. Pada langkah pertama, klik tombol Mulai dan kemudian ketik Akun Pengguna. Buka akun Pengguna dari saran.
[caption id="" align="aligncenter" width="400"]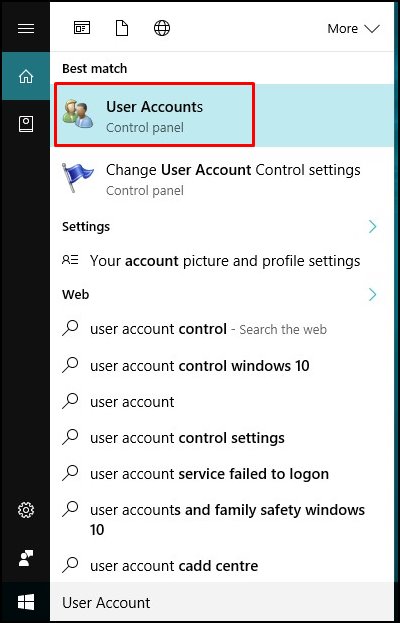 Buat Akun Tamu Windows[/caption]
Buat Akun Tamu Windows[/caption]
Langkah 2. Sekarang kamu akan melihat halaman Akun Pengguna. Di sana kamu perlu mengklik Kelola Akun Lain.
[caption id="" align="aligncenter" width="597"]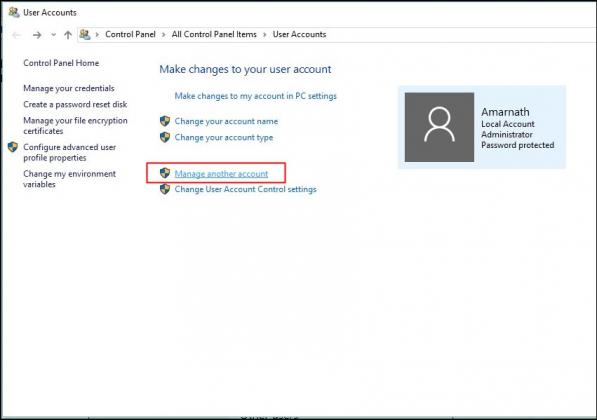 klik Kelola Akun Lain[/caption]
klik Kelola Akun Lain[/caption]
Langkah 3. Pada langkah berikutnya, kamu perlu mengklik 'Tambahkan Pengguna Baru di Pengaturan PC'
[caption id="" align="aligncenter" width="655"]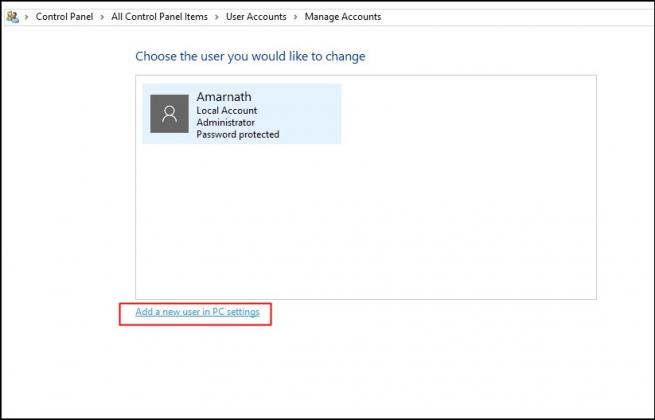 Tambahkan Pengguna Baru[/caption]
Tambahkan Pengguna Baru[/caption]
Langkah 4. Di halaman berikutnya, klik 'Keluarga dan pengguna lain' lalu klik 'Tambahkan Orang Lain ke PC ini'
Langkah 5. Sekarang kamu akan diminta untuk memberikan alamat email atau nomor telepon. kamu dapat menggunakan id email alternatif atau nomor telepon, atau kamu dapat memilih opsi 'Saya tidak punya informasi masuk orang ini'
[caption id="" align="aligncenter" width="659"]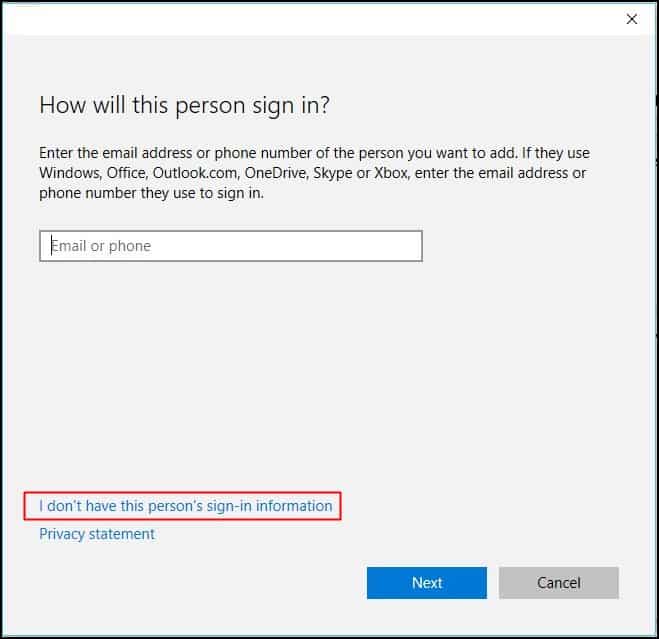 Saya tidak punya informasi masuk orang ini[/caption]
Saya tidak punya informasi masuk orang ini[/caption]
Langkah 6. Di jendela berikutnya, kamu akan diminta untuk mengatur nama, nama pengguna, alamat email, dan kata sandi. Cukup atur semuanya sesuai keinginan kamu.
[caption id="" align="aligncenter" width="658"]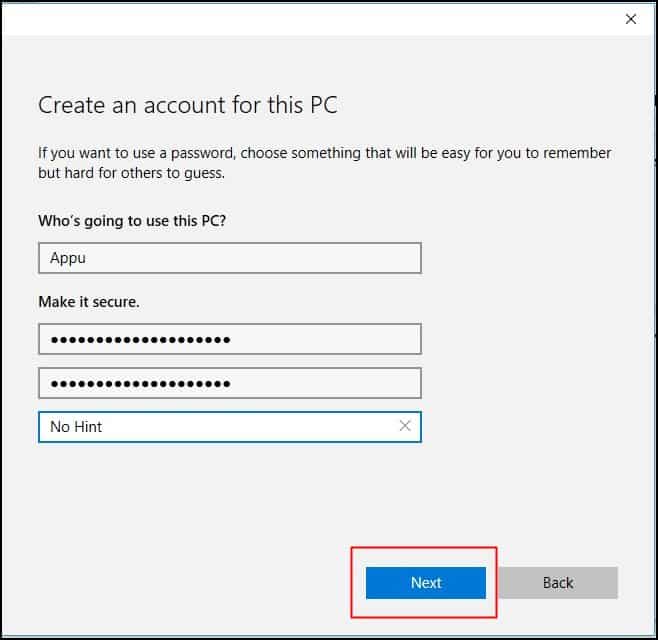 mengatur nama[/caption]
mengatur nama[/caption]
Itu saja, kamu sudah selesai! Ini adalah bagaimana kamu dapat membuat Akun Tamu di Windows 10. Setelah membuat akun Tamu, kamu perlu menginstal aplikasi Google Drive, dan aplikasi akan berjalan tanpa kesalahan.
Akhir Kata
Jadi, ini adalah enam metode terbaik untuk memperbaiki Google Drive yang tidak dapat menghubungkan pesan kesalahan dari Windows 10. Jika kamu memiliki metode lain untuk memperbaiki kesalahan, beri tahu kami di bagian komentar di bawah ini. Saya harap artikel ini membantu kamu! Bagikan juga dengan teman-teman kamu.
Hal utama tentang Google Drive adalah memungkinkan pengguna untuk menyimpan file seperti dokumen, lagu dan video di server Google dan kemudian menyinkronkan data di berbagai perangkat yang terhubung internet seperti PC, Smartphone, dll. ^^
Alasan mengapa kami berbicara tentang Google Drive adalah bahwa baru-baru ini kami menerima banyak pesan dari pengguna mengenai pesan kesalahan yang tidak biasa. Beberapa pengguna telah melaporkan bahwa mereka menerima pesan kesalahan 'Google Drive Unable to Connect' di desktop. Pesan kesalahan ini membatasi pengguna dari mengunggah file ke penyimpanan cloud.
Cara Memperbaiki Google Drive Error Gagal Tidak Dapat Menghubungkan Kesalahan
Jadi, dalam artikel ini, Conk Khalis membagikan beberapa metode terbaik untuk menangani Google Drive Tidak dapat menghubungkan kesalahan. Jadi, mari kita periksa cara memperbaiki Google Drive Tidak dapat menghubungkan pesan kesalahan.
1. Matikan Windows Firewall
Yah, Windows Firewall adalah alat keamanan bawaan yang memblokir perangkat lunak dari mengakses internet. Fitur ini sangat berguna, tetapi ini dapat menyebabkan Google Drive tidak dapat terhubung ke pesan kesalahan internet.
Langkah 1. Pertama-tama, pada menu Pencarian Windows kamu mencari 'Firewall'. Buka aplikasi Firewall lalu klik 'Opsi dan Pengaturan Firewall'
[caption id="" align="aligncenter" width="393"]
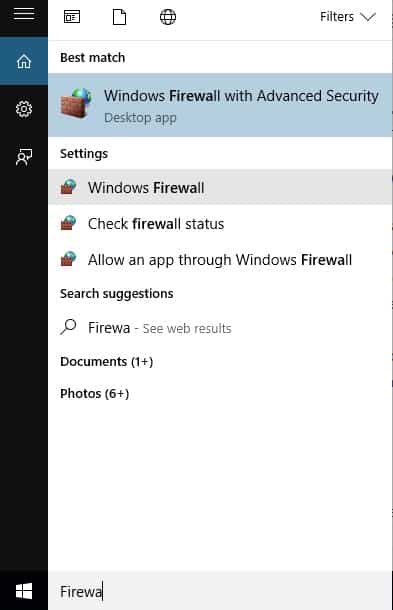 Cara Memperbaiki Google Drive Error Gagal Tidak Dapat Menghubungkan Kesalahan[/caption]
Cara Memperbaiki Google Drive Error Gagal Tidak Dapat Menghubungkan Kesalahan[/caption]Langkah 2. Pada langkah berikutnya, kamu harus memilih opsi 'Aktifkan atau nonaktifkan Firewall Windows Defender'
[caption id="" align="aligncenter" width="520"]
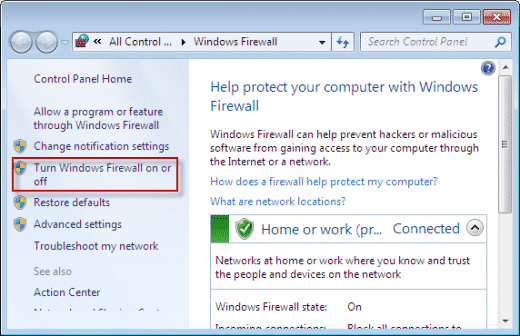 Pilih 'Hidupkan atau Matikan Windows Defender Firewall'[/caption]
Pilih 'Hidupkan atau Matikan Windows Defender Firewall'[/caption]Langkah 3. Sekarang kamu akan melihat Pengaturan 'Jaringan Pribadi' dan 'Jaringan Publik'. kamu perlu mengklik 'Nonaktifkan Windows Defender Firewall' untuk kedua opsi tersebut.
[caption id="" align="aligncenter" width="597"]
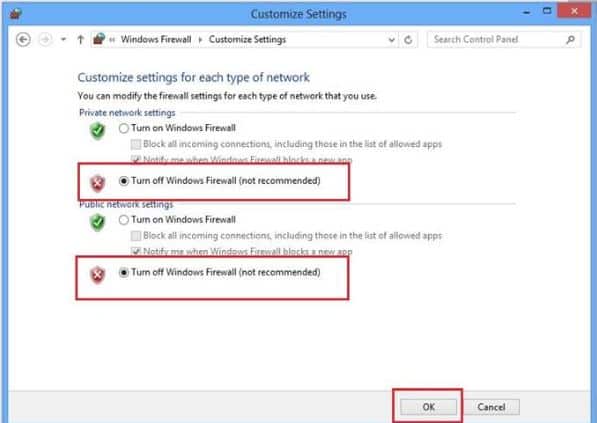 Nonaktifkan Windows Defender Firewall[/caption]
Nonaktifkan Windows Defender Firewall[/caption]Itu saja, kamu sudah selesai! Sekarang restart komputer kamu, dan kamu akan dapat menggunakan aplikasi Google Drive tanpa masalah.
2. Periksa Perangkat Lunak yang Baru Diinstal
Nah, jika kamu mendapatkan pesan kesalahan 'Google Drive Unable to connect' setelah menginstal perangkat lunak baru, maka kamu harus menghapus perangkat lunak. Beberapa perangkat lunak dimaksudkan untuk mengkonfigurasi jaringan kamu untuk menggunakan proxy yang mengarah ke beberapa kesalahan penelusuran web.
Salah satu perangkat lunak itu dikenal sebagai Notifikasi e-Rewards. Perangkat lunak e-Rewards Notify dikatakan untuk memutuskan koneksi Google Drive secara otomatis karena memodifikasi jaringan untuk menggunakan proxy. Jadi, dalam hal ini, kamu perlu menemukan dan menghapus perangkat lunak yang bermasalah untuk memperbaiki pesan kesalahan Google Drive Unable To Connect.
3. Gunakan Program Windows Kompatibilitas TroubleShooter
Bagi mereka yang tidak tahu, Microsoft Windows menyediakan utilitas pemecahan masalah bawaan untuk menangani berbagai kesalahan. Itu juga dapat memperbaiki program yang tidak berfungsi. Jadi, ikuti beberapa langkah sederhana yang diberikan di bawah ini untuk menyelesaikan pesan Google Drive Unable to Connect Error.
Langkah 1. Buka Control Panel dan pilih 'Troubleshooting'. Sekarang di halaman berikutnya, klik 'Jalankan Program yang dibuat untuk versi Windows sebelumnya'
[caption id="" align="aligncenter" width="990"]
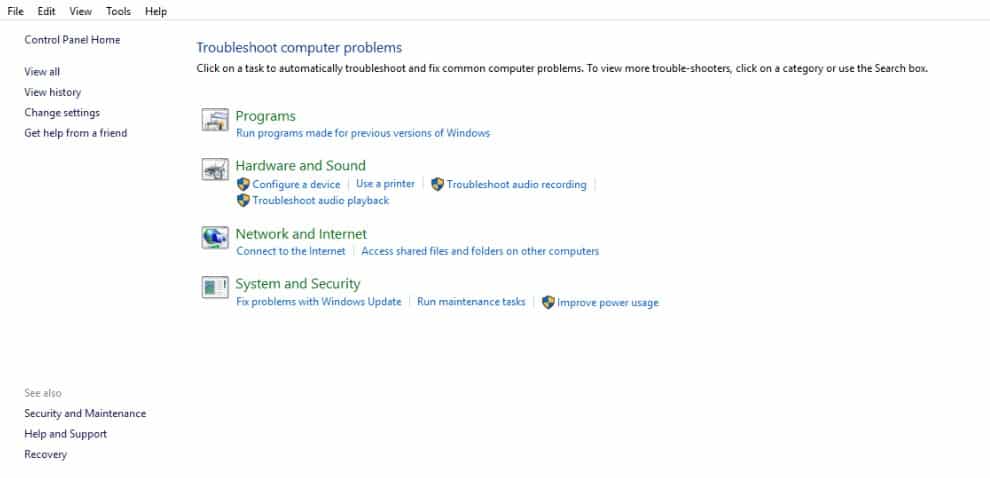 Troubleshooting[/caption]
Troubleshooting[/caption]Langkah 2. Pada halaman berikutnya, klik 'Advanced' dan centang kotak centang 'Run as Administrator'.
[caption id="" align="aligncenter" width="564"]
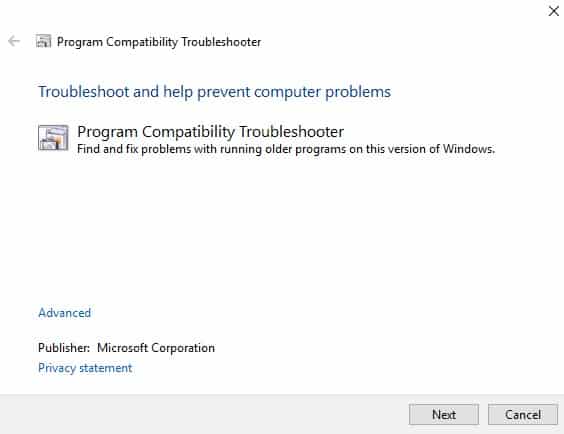 Run as Administrator[/caption]
Run as Administrator[/caption]Langkah 3. Sekarang kamu akan melihat daftar program. Pilih Google Drive dari daftar dan klik 'Next'.
Itu saja, kamu sudah selesai! Jika Pemecahan Masalah Kompatibilitas Program menemukan masalah dengan Google Drive, maka itu akan menyelesaikannya secara otomatis.
4. Mulai ulang Google Drive Sync
Jika metode yang tercantum di atas gagal untuk memperbaiki tidak dapat terhubung ke pesan kesalahan pesan Google Drive, maka kamu perlu memulai kembali aplikasi Google Drive. Banyak pengguna telah melaporkan bahwa mereka telah memperbaiki Tidak dapat menghubungkan pesan hanya dengan memulai ulang Google Drive. Jadi, inilah cara kamu dapat me-restart Google Drive Sync untuk memperbaiki Google Drive tidak dapat menghubungkan pesan kesalahan.
[caption id="" align="aligncenter" width="424"]
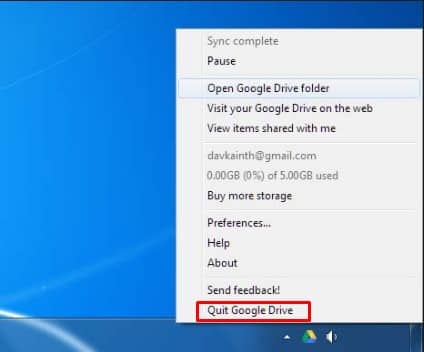 Google Drive Sync[/caption]
Google Drive Sync[/caption]- Pertama-tama, klik kanan ikon Google Drive dari baki sistem.
- Klik pada tombol 'Lainnya' dengan tiga titik vertikal.
- Sekarang klik pada opsi 'Keluar Google Drive' dari menu klik kanan.
Itu saja, kamu sudah selesai! Sekarang kamu hanya perlu membuka aplikasi Google Drive lagi untuk memperbaiki pesan kesalahan.
5. Periksa apakah ada aplikasi Anti-Virus yang memblokir Google Drive
Sama seperti Windows Firewall, alat Antivirus juga dapat memblokir aplikasi Google Drive dari mengakses internet. Jadi, kamu perlu memeriksa daftar blokir Antivirus atau halaman daftar hitam untuk proses atau aplikasi Google Drive. Karena pengaturannya sangat bervariasi untuk setiap program antivirus, kami Sumekar31 tidak dapat memberikan kamu tutorial khusus untuk menonaktifkan pemblokiran aplikasi pada aplikasi Antivirus. Atau, kamu juga dapat menonaktifkan alat Antivirus saat menggunakan Google Drive untuk menghilangkan pesan kesalahan yang kamu dapatkan karena pemblokiran aplikasi.
Baca juga: Cara Memperbaiki Kontrol Kecerahan Windows 10 Bermasalah
6. Buat Akun Tamu
Jika kamu berpikir ada sesuatu yang salah dengan akun pengguna Windows saat ini yang mengarah ke pesan kesalahan Google Drive, maka kamu dapat membuat akun Guest di Windows 10. Beberapa pengguna Google Drive telah melaporkan bahwa mereka telah memperbaiki masalah dengan membuat Administrator baru akun atau akun Tamu. Jadi, di sini dalam metode ini, kita akan membuat akun Guest untuk memperbaiki Google Drive tidak dapat menghubungkan pesan kesalahan.
Langkah 1. Pada langkah pertama, klik tombol Mulai dan kemudian ketik Akun Pengguna. Buka akun Pengguna dari saran.
[caption id="" align="aligncenter" width="400"]
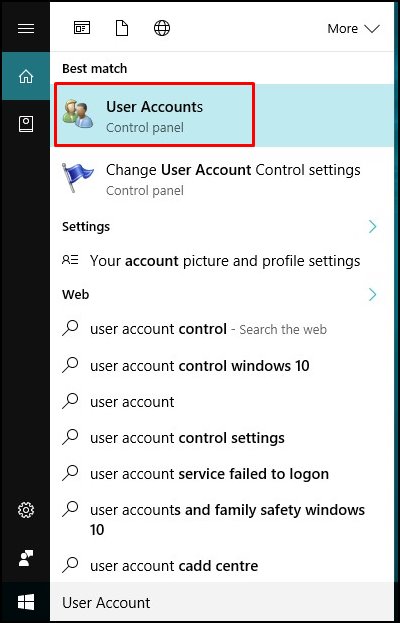 Buat Akun Tamu Windows[/caption]
Buat Akun Tamu Windows[/caption]Langkah 2. Sekarang kamu akan melihat halaman Akun Pengguna. Di sana kamu perlu mengklik Kelola Akun Lain.
[caption id="" align="aligncenter" width="597"]
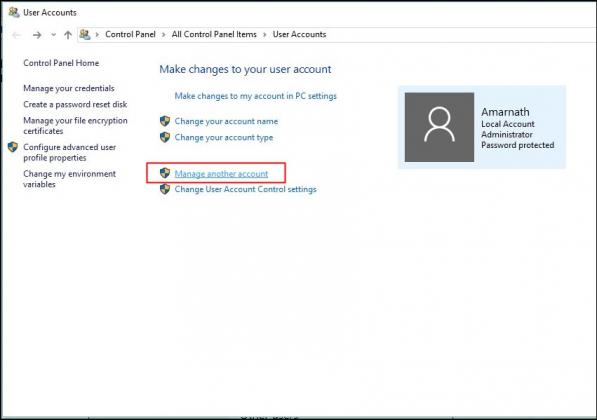 klik Kelola Akun Lain[/caption]
klik Kelola Akun Lain[/caption]Langkah 3. Pada langkah berikutnya, kamu perlu mengklik 'Tambahkan Pengguna Baru di Pengaturan PC'
[caption id="" align="aligncenter" width="655"]
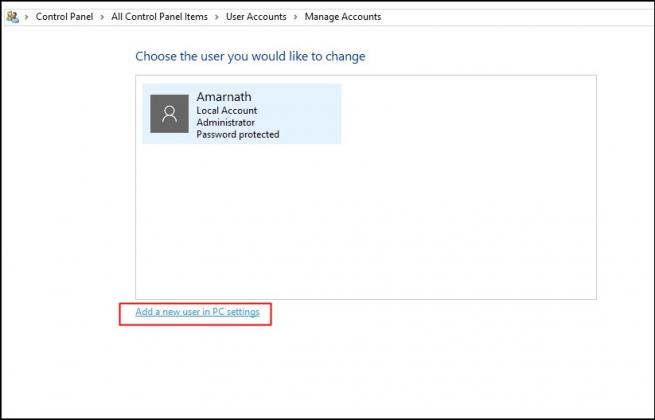 Tambahkan Pengguna Baru[/caption]
Tambahkan Pengguna Baru[/caption]Langkah 4. Di halaman berikutnya, klik 'Keluarga dan pengguna lain' lalu klik 'Tambahkan Orang Lain ke PC ini'
Langkah 5. Sekarang kamu akan diminta untuk memberikan alamat email atau nomor telepon. kamu dapat menggunakan id email alternatif atau nomor telepon, atau kamu dapat memilih opsi 'Saya tidak punya informasi masuk orang ini'
[caption id="" align="aligncenter" width="659"]
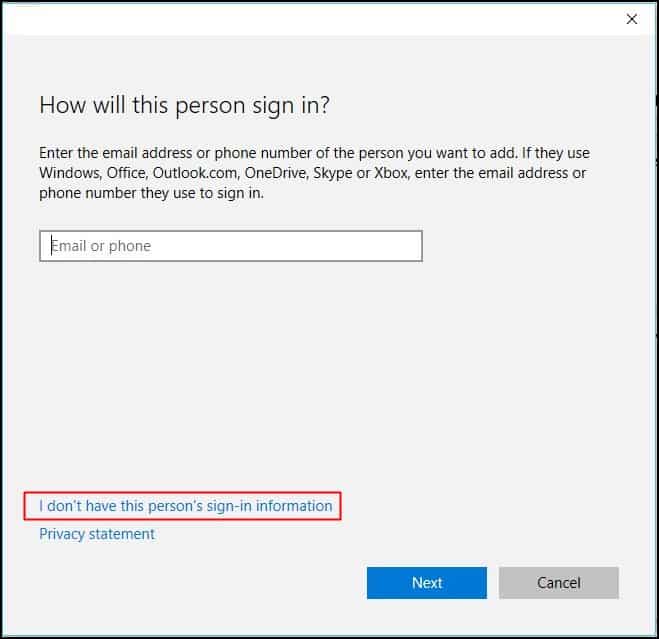 Saya tidak punya informasi masuk orang ini[/caption]
Saya tidak punya informasi masuk orang ini[/caption]Langkah 6. Di jendela berikutnya, kamu akan diminta untuk mengatur nama, nama pengguna, alamat email, dan kata sandi. Cukup atur semuanya sesuai keinginan kamu.
[caption id="" align="aligncenter" width="658"]
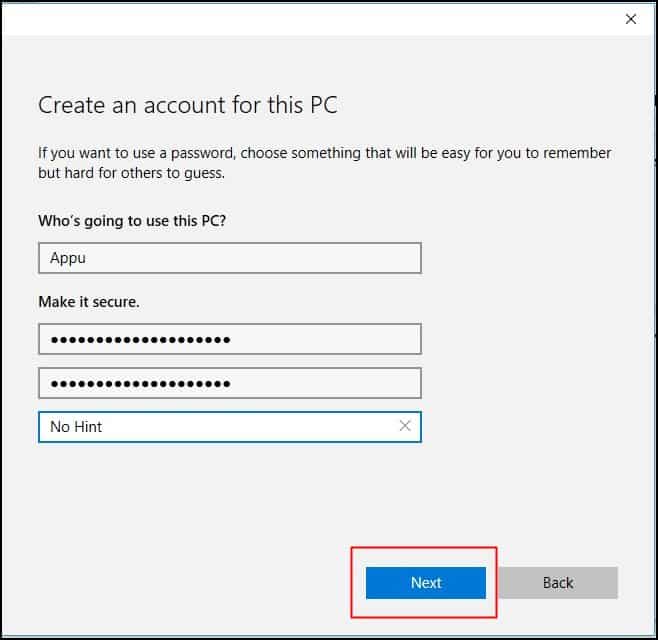 mengatur nama[/caption]
mengatur nama[/caption]Itu saja, kamu sudah selesai! Ini adalah bagaimana kamu dapat membuat Akun Tamu di Windows 10. Setelah membuat akun Tamu, kamu perlu menginstal aplikasi Google Drive, dan aplikasi akan berjalan tanpa kesalahan.
Akhir Kata
Jadi, ini adalah enam metode terbaik untuk memperbaiki Google Drive yang tidak dapat menghubungkan pesan kesalahan dari Windows 10. Jika kamu memiliki metode lain untuk memperbaiki kesalahan, beri tahu kami di bagian komentar di bawah ini. Saya harap artikel ini membantu kamu! Bagikan juga dengan teman-teman kamu.