8+ Cara Memperbaiki Flashdisk USB Kosong Namun Drive Penuh
Tutorial cara mudah memperbaiki, mengatasi flashdisk usb / hardisk kosong tapi ketika drive di cek ada isinya alias penuh. Saat ini, USB berfungsi sebagai alat penyimpanan portabel yang hebat untuk mengirim data antar komputer A ke B. Perangkat penyimpanan USB dapat berupa apa saja seperti Pendrive, External Hard Drive, SSD, dll. Namun, ini adalah alat portabel dan sebagian besar drive disk yang dapat dilepas rentan terhadap kerusakan seperti jatuh, file rusak ketika proses memindahkan data dan yang aling rawan adalah error masalah flashdisk penuh tp ada folder di dalamnya. Seiring waktu, banyak dari Flashdisk rusak mulai kehilangan kecepatan dan performa menurun tidak biasa.
Alasan mengapa kita berbicara tentang USB Drive adalah karena baru-baru ini banyak pengguna yang mengirim pesan chat kepada kami tentang masalah Empty Pendrive. Beberapa pengguna telah mengirimi kami pesan bahwa Flashdisk mereka kosong (empty) meskipun folder ada yang memiliki data penuh.
Ini adalah masalah yang sangat umum yang terjadi karena kerusakan tabel penyimpanan memori di perangkat penyimpanan. Ini juga terjadi ketika pengguna secara tidak benar dan sadar mencabut, mengeluarkan Flashdisk atau drive eksternal secara paksa dan ketika dipengaruhi oleh beberapa virus dan malware.
Cara Memperbaiki Masalah USB Flashdisk / Hardisk Kosong Namun Drive Penuh

Jadi, apa pun yang menjadi penyebabnya, di sini kita akan membagikan beberapa metode terbaik untuk mengatasi masalah folder USB / Flashdisk empty bahkan saat ada data (penuh).
Terapkan letter drive baru
Kadang-kadang karena beberapa masalah perangkat keras / perangkat lunak, komputer kita gagal mengenali hard drive dan bahkan jika itu terjadi. Ini mungkin menunjukkan kepada mu beberapa masalah seperti drive USB kosong bahkan jika drive penuh. Jadi, di sini Menetapkan huruf drive baru dapat memperbaiki masalah dan itu adalah tugas yang mudah. Jadi, pastikan untuk menerapkan metode ini terlebih dahulu untuk memeriksa apakah itu berfungsi atau tidak dalam kasus mu. Jika berhasil, maka kamu tidak perlu melalui metode selanjutnya.
Langkah 1. Pertama-tama, colokkan kembali drive USB di komputer dan kemudian klik kanan pada My Computer dan kemudian klik pada Kelola.
 |
| My Computer |
Langkah 2. Sekarang kamu akan melihat banyak opsi dalam Manajemen Komputer. Di sini perlu memilih opsi Disk Management.
 |
| Pilih opsi Manajemen Disk. |
Langkah 3. Sekarang kamu perlu menemukan drive USB dan kemudian klik kanan padanya dan pilih opsi Change Drive Letters and Paths.
 |
| Klik pada 'Ubah Drive Letters and Paths' |
Langkah 4. Sekarang kamu akan diminta untuk memilih letter drive atau Path. Cukup pilih huruf drive dan klik tombol 'Ok'.
 |
| Pilih drive dan klik 'Ok' |
Itu dia! Sekarang lepaskan drive USB dan masukkan kembali dan periksa apakah file di dalam drive USB menunjukkan atau tidak. Jika masih tidak menunjukkan file kepada mu, pergi melalui metode lain. Ketahui juga cara mengamankan Flashdisk dengan Password.
Tampilkan File Tersembunyi
Ada kemungkinan bahwa Flashdisk memiliki file tersembunyi dan itulah sebabnya itu ditampilkan kosong. Jadi, dalam metode ini, kita perlu menunjukkan file yang tersembunyi di komputer. Ikuti beberapa langkah sederhana yang diberikan di bawah ini untuk menampilkan file tersembunyi di komputer.
Langkah 1. Pertama-tama, kamu perlu membuka Komputer Saya dan kemudian klik "Atur."
 |
| Klik pada 'Organize' |
Langkah 2. Sekarang dari drop-down, pilih "Folder and search option."
 |
| Pilih "Opsi folder dan pencarian." |
Langkah 3. Sekarang kamu perlu mengklik tab "Lihat" yang terletak tepat di belakang tab "Umum".
 |
| Pilih tab 'Lihat' |
Langkah 4. Sekarang perlu mencari pengaturan "File dan Folder Tersembunyi" dan di sana pilih opsi "Tampilkan file, folder, dan drive tersembunyi" dan kemudian klik Apply.
 |
| Aktifkan "Tampilkan file, folder, dan drive tersembunyi" |
Tutorial ini pada akhirnya akan menampilkan file dan folder jika disembunyikan.
Command Prompt (CMD)
Langkah 1. Pertama-tama, cari "cmd" di menu mulai dan kemudian klik kanan pada command prompt dan kemudian pilih "Run As Administrator."
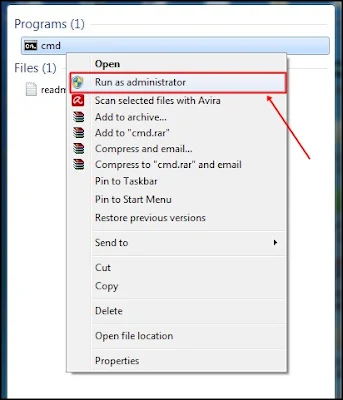 |
| Klik kanan pada 'CMD' dan pilih 'Run as administrator' |
Langkah 2. Sekarang di command prompt, harus memasukkan perintah yang diberikan di bawah ini,
atattrib -h -r -s /s /d x:.
di mana perlu mengganti x dengan huruf drive kamu.
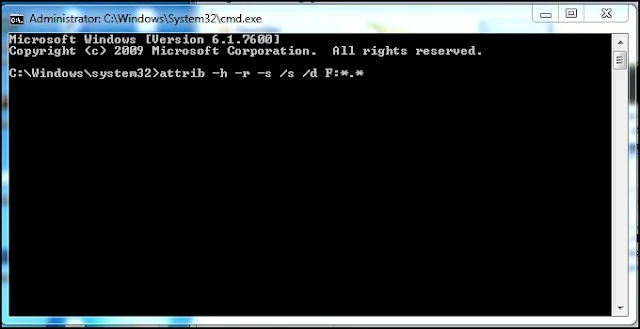 |
| Masukkan perintah yang diberikan |
Itu dia! Prosesnya akan memakan waktu beberapa detik dan akhirnya selesai, sekarang buka drive di explorer, dan kamu akan melihat semua file ada di sana, yaitu ini sudah dipulihkan.
Cari (.) Di Kotak Pencarian
 |
| Cari (.) Di Kotak Pencarian |
Pertama-tama, buka drive di explorer. Sekarang akan melihat tidak ada item untuk ditampilkan. Tambahkan saja titik (. ) Di kotak pencarian di sudut kanan atas. kamu dapat melihat semua file dan folder tersembunyi di sana, dan dapat dengan mudah menyalin file itu dan kemudian menempelkan di mana saja di penyimpanan komputer sebagai file yang dipulihkan.
Baca juga: Cara Dual Boot Sistem Operasi dengan USB Flashdisk
Sekarang cukup format Flashdisk kamu setelah memulihkan semua data dan kemudian masukkan kembali data ke dalamnya. Itu saja sekarang masalah ini akan diperbaiki secara permanen di penyimpanan USB kamu.
Scan dengan Antivirus
Yah, kami menggunakan USB flash drive pada komputer yang berbeda. Jadi, USB flash drive kami lebih rentan terhadap virus dan malware. Terkadang, karena serangan virus, komputer kami gagal melihat file yang sebenarnya ada di dalam drive USB. Jadi, untuk mencegah masalah ini, kita perlu memindai drive USB oleh antivirus dan memeriksa apakah file kembali atau tidak.
Gunakan Aplikasi Tambahan
Nah, jika setiap metode lain gagal untuk memperbaiki masalah USB / Pendrive Empty, maka kamu juga dapat menggunakan beberapa alat pihak ketiga yang dapat memperbaiki Drive USB. Ya, ada banyak alat yang tersedia di internet yang dapat memperbaiki USB flash drive dalam waktu singkat.
Memulihkan File dari USB Flashdisk
Nah, kami sarankan kamu untuk mengikuti metode ini hanya jika metode yang tercantum di atas gagal untuk memperbaiki masalah USB Empty. Metode ini mencakup mengembalikan file melalui perangkat lunak pemulihan pihak ketiga. Kami akan menggunakan EaseUS Data Recovery untuk memulihkan file dari Empty pen drive.
Langkah 1. Pertama-tama, unduh & instal EaseUS Data Recovery di komputer dari tautan ini. Setelah terinstal, hubungkan drive USB dan buka alat.
Langkah 2. Sekarang kamu akan melihat antarmuka seperti di bawah ini. Di sini hanya perlu memilih Flashdisk dan kemudian klik tombol 'Pindai' untuk memindai file yang hilang.
 |
| Pilih Flashdisk dan klik tombol 'Scan' |
Langkah 3. Tunggu hingga EaseUS Data Recovery memindai file yang dapat dipulihkan. Setelah selesai, itu akan mencantumkan semua file. Untuk mempratinjau, klik dua kali pada file.
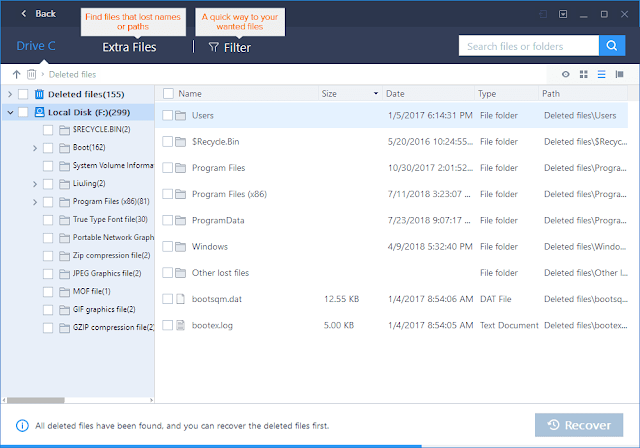 |
| Memulihkan File Dari Flashdisk |
Langkah 4. Selanjutnya, pilih file yang ingin kamu pulihkan dan kemudian klik pada 'Recovery'. Pilih folder tempat mu ingin menyimpan file baru.
 |
| Pilih file dan klik tombol 'Recover' |
Itu saja, sudah selesai! Ini adalah bagaimana kamu dapat menggunakan EaseUS Data Recovery Wizard untuk memulihkan file dari Flashdisk kosong.
Format Flashdisk
Ini adalah hal terakhir yang harus kamu pertimbangkan. Nah, jika memilih untuk memformat USB Flash drive, semua file akan dihapus. hanya harus memilih untuk memformat Drive USB kamu jika metode yang disebutkan di atas gagal berfungsi. Jadi, memformat USB drive kita tampaknya menjadi pilihan terakhir.
Akhir Kata
Jadi di atas adalah semua tentang tutorial cara memperbaiki, mengatasi masalah USB Flashdisk kosong, bahkan ketika File Drive Penuh. Jika kamu menghadapi masalah, maka diskusikan dengan kami di komentar.
Saya harap artikel ini membantu! Bagikan juga dengan teman-teman kamu. :)