√ 2 Cara Cek Model dan Detail Graphics Card di Windows
Berikut ini panduan menarik tentang bagaimana cara cek spesifikasi model dan detal dari Graphics Card yang dipakai oleh Windows. Sistem operasi Windows 10 sekarang memberdayakan hampir setiap tingkat komputer pribadi, dari mesin yang terjangkau hingga server desktop dan komputer game versi monster. Bahkan bagi mereka yang memilih untuk (build) merakit komputer mereka lebih suka menginstal versi terbaru dari sistem operasi Microsoft.
Perangkat keras yang memberi daya pada OS dapat membuat perbedaan besar dalam kinerja, terutama hardware grafis. hardware grafis mampu menangani semuanya, mulai dari proses menggambar hingga rendering game komputer yang cukup berat dan menantang. Sebagian besar komputer desktop yang keluar hari ini menggunakan GPU yang dibuat oleh Nvidia, Intel, atau AMD.
Bukannya CPU dan RAM tidak penting, tetapi GPU diberikan prioritas lebih akhir-akhir ini karena tren permainan. Beberapa komputer memiliki grafis onboard atau terintegrasi, sementara yang lain memasang graphics card khusus atau diskrit.
Cek Xpesifikasi Model dan Detail Graphics Card di Windows

Jadi, jika kamu tidak tahu kartu grafis apa (GPU) yang diinstal pada PC kamu, maka di sini kami Sumekar31 telah membagikan dua metode terbaik yang dapat membantu kamu untuk melihat perangkat keras grafis apa yang digunakan PC kamu. Jadi, dalam artikel ini, kami akan membagikan dua metode terbaik untuk memeriksa informasi GPU dan detail penggunaan kamu.
1. Task Manager
Nah, Task Manager default sudah cukup untuk mengumpulkan informasi tentang penggunaan CPU, RAM, GPU, dan Disk. Melalui Task Manager, kamu tidak hanya dapat memeriksa informasi GPU kamu, tetapi kamu juga dapat melacak penggunaannya secara real-time. Berikut cara menggunakan Pengelola Tugas untuk memeriksa informasi GPU dan detail penggunaan kamu.
Langkah 1. Pertama-tama, klik kanan pada taskbar dan pilih 'Task Manager'

Langkah 2. Sekarang, kamu akan melihat Windows 10 Task Manager.
 |
| Task Manager Windows 10 |
Langkah 3. sekarang kamu perlu mengklik Tab 'Kinerja'.
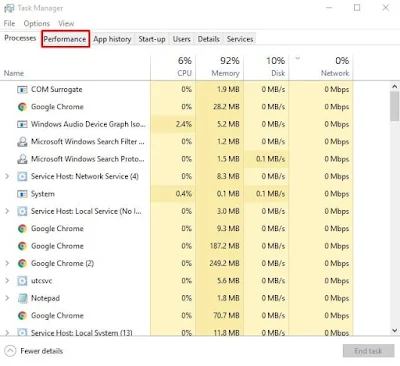 |
| Klik pada Tab 'Performance' |
Langkah 4. Pada tab Performance, kamu perlu memilih tab 'GPU'. Pabrikan dan nama model GPU akan ditampilkan di sudut kanan atas.
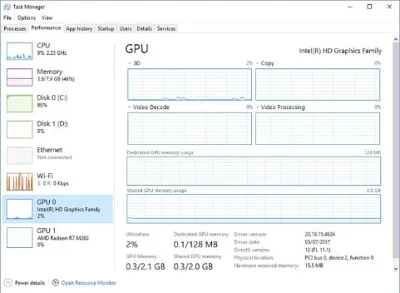
Itu saja, kamu sudah selesai! Ini adalah bagaimana kamu dapat menggunakan task manager untuk memeriksa informasi GPU kamu dan detail penggunaan pada Windows 10.
2. Run Command
Nah, jika kamu menjalankan versi Windows 10 yang lebih lama, maka kamu mungkin tidak melihat Tab 'GPU' pada Task Manager. Dalam situasi itu, kamu perlu menggunakan kotak dialog RUN untuk memeriksa informasi GPU. Inilah cara memeriksa informasi GPU melalui perintah RUN.
Langkah 1. Pertama-tama, tekan Windows Key + R pada keyboard. Ini akan membuka Run Dialog box.
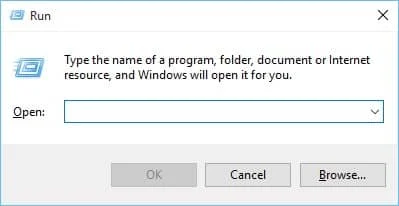
Langkah 2. Pada kotak Run Dialog, masukkan dxdiag dan tekan Enter.
 |
| Masukkan 'dxdiag' |
Langkah 3. Sekarang kamu akan melihat DirectX Diagnostic Tool.

Langkah 4. kamu harus memilih tab 'Tampilan'. Pada tab Tampilan, periksa informasi GPU.

Oke, sekian tu saja, kamu sudah selesai! Ini adalah bagaimana kamu dapat menggunakan perintah Jalankan untuk memeriksa informasi GPU komputer Windows 10.
3. System Information App
Sistem operasi Microsoft Windows menawarkan berbagai cara untuk memeriksa model dan spesifikasi detail graphics card. Dalam metode ini, kamu perlu menggunakan aplikasi Sistem Informasi untuk cek / memeriksa model dan detail graphics card di Windows 10.

Cukup buka Start Menu, dan cari 'Sistem Informasi'. Buka opsi pertama dari opsi yang tersedia. Setelah selesai, buka Components> Display. Panel akan mencantumkan semua spesifikasi detail graphic card termasuk driver yang diinstal, versi driver saat ini, dll.
Akhir Kata
Jadi, ini adalah dua metode terbaik untuk memeriksa kartu grafis apa yang ada di PC kamu. Jika kamu mengetahui metode lain untuk memeriksa kartu grafis yang dipasang, beri tahu kami di kotak komentar di bawah ini.