Cara Membuat Virtual Machine di Windows 10 [Mudah]
Berikut ini Tutorial mudah buat Virtual Machine di Windows 10 gratis tanpa aplikasi tambahan ataupun tool pihak ketiga karena ada aplikasi resmi (official) yantg tersembunyi disebut Hyper-V yang harus kamu aktifkan terlebih dahulu sebelum mengaksesnya di Windows kamu. Jadi lihatlah panduan lengkap yang dibahas di bawah ini untuk mengetahui cara membuat mesin virtual dengan Windows 10.
Dalam komputasi, virtual machine (VM) adalah emulasi dari sistem komputer yang diberikan. Seperti VirtualBox 64 bit di PC Windows. Mesin virtual beroperasi berdasarkan arsitektur peralatan dan fungsi komputer nyata atau hipotetis, dan implementasinya dapat melibatkan perangkat keras khusus, perangkat lunak, atau kombinasi.
Pada Sistem Operasi Windows, pengguna menggunakan banyak alat pihak ketiga yang memainkan Sistem Operasi virtual pada perangkat mereka, tetapi alat resmi yang dapat kamu gunakan adalah Hyper-V ini adalah mesin virtual terbaik untuk windows 10. Dan dengan bantuan alat ini, kamu dapat meng-host berbagai OS secara virtual tepat di OS kamu. Dan dalam panduan ini, kami akan memberi tahu kamu cara kamu dapat dengan cepat membuat mesin virtual. Jadi lihat panduan lengkap yang dibahas di bawah ini untuk melanjutkan.
![Cara Membuat Virtual Machine di Windows 10 [Mudah] Cara Membuat Virtual Machine di Windows 10 [Mudah]](https://blogger.googleusercontent.com/img/b/R29vZ2xl/AVvXsEg2JR2_YTc4lolet7YvXJkg3xLMl4tH1Z9OPmBnOGlcmlB59HVZ-vxUaYpkf1TYnjWHlueNpkvj1Jli8CcFUab5yv-cF_yIky4_W_oj1US4kGBQjMrKk2OCvEXIrJzF1eJSR3LBWdKZMIE/s1600-rw/Cara-Mudah-Membuat-Virtual-Machine-di-Windows-10-1024x576.jpg)
Metode ini cukup mudah dan mudah, dan kamu akan menggunakan alat resmi ini yang akan membantu kamu menciptakan lingkungan virtual dari OS apa pun di perangkat kamu. Jadi ikuti langkah-langkah di bawah ini untuk mengetahui cara membuat mesin virtual.

Langkah 2. Sekarang kamu akan melihat menu Aktifkan dan Nonaktifkan Fitur Windows di sana. Sekarang kamu harus mencentang opsi Hyper-V untuk mengaktifkan alat ini di Windows 10 kamu.

Langkah 3. Sekarang fitur akan diaktifkan, dan kamu sekarang harus me-restart komputer kamu untuk menerapkan perubahan pada PC kamu.
Langkah 4. Sekarang ketika PC mulai tekan tombol Windows pada keyboard kamu dan kemudian ketik Hyper-V dan kemudian klik pada manajer Hyper-V di sana.

Langkah 5. Sekarang klik pada opsi Virtual Switch Manager di sana di bawah tindakan.

Langkah 6. Di sana pilih opsi Eksternal dan kemudian pilih opsi Buat Virtual Switch. Sekarang kamu harus memasukkan detail dan pengaturan yang telah kami tampilkan di tangkapan layar di bawah, dan ini akan membuat OS virtual dari nama yang kamu tentukan.

Langkah 7. Sekarang dalam pesan kesalahan, kamu perlu mengklik tombol ok di sana.

Langkah 8. Sekarang klik New -> Virtual Machine dan di sana kamu harus mengatur mesin virtual pada perangkat kamu pada awalnya.

Langkah 9. Sekarang di sana kamu perlu mengatur semua opsi sesuai keinginan kamu dan kemudian klik berikutnya. Sekarang di bawah opsi instalasi, kamu harus memilih Instal sistem operasi dari file gambar yang dapat di-boot dan di sana kamu harus memilih file ISO yang OS-nya ingin kamu buat secara virtual.
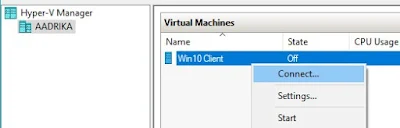
Akhir Kata
Jadi diskusi di atas adalah semua tentang Cara Mudah Membuat Virtual Machine Menggunakan Windows 10, Gunakan tutorial metode di atas dan kamu dapat dengan cepat mengatur mesin virtual di Windows 10 kamu tanpa menggunakan alat pihak ketiga. Alat yang sama dapat digunakan untuk membuat mesin virtual linux. Semoga kamu menyukainya, berbagi juga dengan orang lain. Tinggalkan jejak komentar di bawah jika kamu memiliki pertanyaan terkait dengan ini. :)
Dalam komputasi, virtual machine (VM) adalah emulasi dari sistem komputer yang diberikan. Seperti VirtualBox 64 bit di PC Windows. Mesin virtual beroperasi berdasarkan arsitektur peralatan dan fungsi komputer nyata atau hipotetis, dan implementasinya dapat melibatkan perangkat keras khusus, perangkat lunak, atau kombinasi.
Pada Sistem Operasi Windows, pengguna menggunakan banyak alat pihak ketiga yang memainkan Sistem Operasi virtual pada perangkat mereka, tetapi alat resmi yang dapat kamu gunakan adalah Hyper-V ini adalah mesin virtual terbaik untuk windows 10. Dan dengan bantuan alat ini, kamu dapat meng-host berbagai OS secara virtual tepat di OS kamu. Dan dalam panduan ini, kami akan memberi tahu kamu cara kamu dapat dengan cepat membuat mesin virtual. Jadi lihat panduan lengkap yang dibahas di bawah ini untuk melanjutkan.
Tutorial Cara Membuat Virtual Machine di Windows 10 dengan Mudah
![Cara Membuat Virtual Machine di Windows 10 [Mudah] Cara Membuat Virtual Machine di Windows 10 [Mudah]](https://blogger.googleusercontent.com/img/b/R29vZ2xl/AVvXsEg2JR2_YTc4lolet7YvXJkg3xLMl4tH1Z9OPmBnOGlcmlB59HVZ-vxUaYpkf1TYnjWHlueNpkvj1Jli8CcFUab5yv-cF_yIky4_W_oj1US4kGBQjMrKk2OCvEXIrJzF1eJSR3LBWdKZMIE/s1600-rw/Cara-Mudah-Membuat-Virtual-Machine-di-Windows-10-1024x576.jpg)
Apa itu mesin virtual?
Nah, Virtualisasi adalah ketika kamu mengambil satu set sumber daya fisik seperti RAM, ruang hard drive, CPU dan mengalokasikannya ke dalam satu sistem yang terpisah. Karena kamu telah membuat partisi terpisah dalam sistem operasi Windows, itu tidak dapat disebut sebagai sistem 'nyata'. Jadi, ini disebut sebagai mesin 'Virtual' yang berjalan di dalam sistem operasi.Manfaat Virtual Machine
Sekarang kamu semua mungkin bertanya-tanya apa peran mesin Virtual dan apa fungsinya? Yah, ini berfungsi untuk beberapa tujuan besar dan kami telah membuat daftar cara praktis untuk menggunakan virtual machine.1. Sistem Operasi Baru
Dengan mesin Virtual, kamu dapat menikmati dua OS berbeda di komputer yang sama. Misalnya, jika komputer kamu berjalan pada sistem operasi Windows, tetapi kamu juga ingin merasakan Linux, maka kamu dapat menginstal dan mengoperasikan Linux pada mesin virtual.2. Menjalankan Aplikasi Lama / Tidak Kompatibel
Jika kamu menggunakan Ubuntu, maka kamu mungkin menyadari fakta bahwa Ubuntu tidak dapat menjalankan aplikasi Windows. Ya, ada beberapa alat yang tersedia untuk Ubuntu yang memungkinkan pengguna untuk meniru aplikasi Windows, tetapi tetap saja, ia gagal memberikan nuansa aslinya. Dalam skenario ini, kamu dapat menginstal Windows 7 pada mesin Virtual dan dapat menjalankan aplikasi Windows. Demikian pula, kamu juga dapat menjalankan alat yang tidak kompatibel di Virtual Machine dengan membuat versi windows virtual pc yang lebih lama.3. Jangan Buka File Mencurigakan
Dengan kata sederhana, pada mesin virtual, kamu semua dapat melakukan hal-hal yang umumnya harus kamu hindari. Misalnya, pakar keamanan menyarankan agar kamu tidak boleh membuka lampiran email yang tidak dikenal. Jadi, dalam skenario ini, mesin virtual bisa menjadi cara yang bagus untuk memeriksa file skeptis. Hal yang baik adalah bahwa bahkan jika lampiran memunculkan masalah keamanan, itu hanya akan bermain dengan Mesin Virtual.4. Developer Aplikasi Untuk Platform Lain
Biasanya, pengembang aplikasi menggunakan mesin virtual untuk menguji aplikasi baru mereka sebelum menerbitkannya ke platform yang berbeda. Karena mesin Virtual memungkinkan pengguna untuk menjalankan banyak OS pada satu komputer, kamu dapat menguji aplikasi kamu pada platform yang berbeda. Hal-hal ini hanya membuat segalanya lebih mudah.Ketahui juga: 10 Aplikasi Mount ISO Image sebagai Virtual Drives
Tutorial Cara Membuat Virtual Machine di Windows 10
Langkah 1. Pertama-tama, di PC Laptop Windows 10 kamu, kamu perlu membuka kotak dialog run dengan menekan tombol Win + R, dan kemudian masukkan "opsionalfeatures.exe".
Langkah 2. Sekarang kamu akan melihat menu Aktifkan dan Nonaktifkan Fitur Windows di sana. Sekarang kamu harus mencentang opsi Hyper-V untuk mengaktifkan alat ini di Windows 10 kamu.

Langkah 3. Sekarang fitur akan diaktifkan, dan kamu sekarang harus me-restart komputer kamu untuk menerapkan perubahan pada PC kamu.
Langkah 4. Sekarang ketika PC mulai tekan tombol Windows pada keyboard kamu dan kemudian ketik Hyper-V dan kemudian klik pada manajer Hyper-V di sana.

Langkah 5. Sekarang klik pada opsi Virtual Switch Manager di sana di bawah tindakan.

Langkah 6. Di sana pilih opsi Eksternal dan kemudian pilih opsi Buat Virtual Switch. Sekarang kamu harus memasukkan detail dan pengaturan yang telah kami tampilkan di tangkapan layar di bawah, dan ini akan membuat OS virtual dari nama yang kamu tentukan.

Langkah 7. Sekarang dalam pesan kesalahan, kamu perlu mengklik tombol ok di sana.

Langkah 8. Sekarang klik New -> Virtual Machine dan di sana kamu harus mengatur mesin virtual pada perangkat kamu pada awalnya.

Langkah 9. Sekarang di sana kamu perlu mengatur semua opsi sesuai keinginan kamu dan kemudian klik berikutnya. Sekarang di bawah opsi instalasi, kamu harus memilih Instal sistem operasi dari file gambar yang dapat di-boot dan di sana kamu harus memilih file ISO yang OS-nya ingin kamu buat secara virtual.
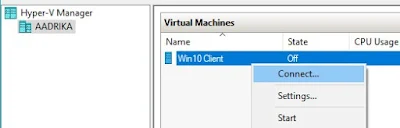
Akhir Kata
Jadi diskusi di atas adalah semua tentang Cara Mudah Membuat Virtual Machine Menggunakan Windows 10, Gunakan tutorial metode di atas dan kamu dapat dengan cepat mengatur mesin virtual di Windows 10 kamu tanpa menggunakan alat pihak ketiga. Alat yang sama dapat digunakan untuk membuat mesin virtual linux. Semoga kamu menyukainya, berbagi juga dengan orang lain. Tinggalkan jejak komentar di bawah jika kamu memiliki pertanyaan terkait dengan ini. :)