Cara Perbaiki DNS Error dan Bad Gateway saat Internetan
Jika terjadi masalah DNS Error Bad Gateway saat kalian internetan munkin ada yang perlu diperbaiki. DNS atau Domain name system adalah database yang terdiri dari berbagai nama domain dan alamat IP-nya. Setiap kali kalian memasukkan URL di browser web, server DNS mencari Alamat IP yang terkait dengan nama domain. Ini cocok dengan Alamat IP dengan domain dan komentar ke server web dari situs yang dikunjungi.
Oleh karena itu, DNS pada Internet seperti halnya Google Chrome memainkan peran penting dalam menghubungkan ke situs web. Namun, kadang-kadang pengguna mendapatkan masalah DNS seperti DNS tidak ditemukan, server DNS tidak merespons, dll. Kesalahan ini terjadi terutama karena cache DNS yang kedaluwarsa atau rusak.
Cara Memperbaiki DNS Internet Error dan Bad Gateway saat Internetan dengan Google Chrome

Jadi, jika kalian juga mendapatkan kesalahan DNS dan tidak dapat mengakses internet, maka kalian telah mendarat di halaman kanan. Pada artikel ini, kami akan membagikan beberapa metode terbaik untuk memperbaiki kesalahan DNS dan mendapatkan kembali akses ke internet pada tahun 2020.
1. Menghapus Cache DNS
Komputer cenderung menyimpan tautan situs web atau URL yang kalian kunjungi. Hal ini dilakukan untuk mencegah pencarian DNS setiap saat. Ini disimpan di komputer kalian dalam bentuk cache. Jadi, jika Cache sudah usang atau rusak, kalian akan mendapatkan kesalahan terkait DNS. Jadi, dalam metode ini, kita akan menghapus cache DNS untuk mendapatkan kembali akses ke internet.
Untuk melakukannya di Komputer Windows Ketikkan perintah "ipconfig / flushdns" di Command Prompt, lalu tekan tombol enter. Ini akan membuang semua cache DNS dari komputer Windows kalian.

Untuk menjalankan perintah yang sama di Mac OS X, masukkan perintah "dscacheutil -flushcache; sudo killall -HUP mDNSResponder" (OSX 10.10.4+) atau "sudo discoveryutil mdnsflushcache; sudo discoveryutil udnsflushcache;" (OSX 10.10.10.10.3) di aplikasi terminal dan tekan enter.
 |
| Masukkan perintah yang diberikan |
Di Linux ketik perintah "/etc/init.d/nscd restart" di jendela perintah dan kemudian tekan enter.
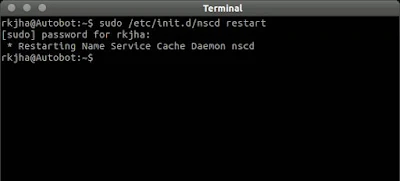 |
| Perintah Linux |
2. Nonaktifkan Jaringan yang Tidak Digunakan
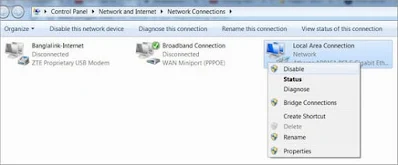 |
| Nonaktifkan Jaringan yang Tidak Digunakan |
Jika kalian memiliki beberapa jaringan di komputer Windows kalian, maka kalian harus menonaktifkannya. Sistem operasi Windows menciptakan koneksi tambahan bahkan jika kalian tidak pernah menggunakannya. Namun, jenis jaringan ini sering menimbulkan masalah.
Untuk Menonaktifkan jaringan yang tidak digunakan pada komputer Windows kalian, kalian perlu membuka menu mulai dan kemudian ketik "ncpa.cpl" dan kemudian tekan enter. Ini akan membuka pengaturan koneksi jaringan. Di sini kalian perlu menonaktifkan semua jaringan lain.
3. Install ulang driver adapter jaringan
Beberapa pengguna mengklaim bahwa mereka telah memperbaiki kesalahan DNS dan mendapatkan kembali akses ke internet dengan menginstal ulang driver adapter jaringan mereka. Jadi, dalam metode ini, pengguna perlu menginstal ulang driver adapter jaringan untuk memperbaiki kesalahan terkait DNS. Ikuti beberapa metode sederhana yang diberikan di bawah ini untuk menginstal ulang driver adapter jaringan.
Langkah 1. Tekan Windows Key + R pada keyboard kalian untuk membuka kotak dialog Run. Pada Run Dialog Box, ketik 'devmgmt.msc' dan tekan enter.
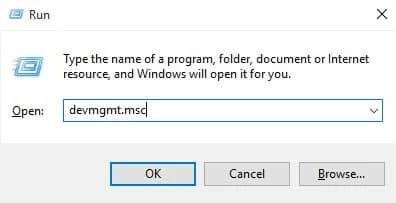 |
| Ketik 'devmgmt.msc' dan tekan tombol Enter |
Langkah 2. Sekarang di halaman Device Manager, klik expand opsi 'Network adapter'.
 |
| Device Manager expand 'Network adapter' |
Langkah 3. Klik kanan pada adapter jaringan saat ini dan pilih 'Hapus Instalasi'
Itu saja, kalian sudah selesai! Sekarang restart komputer Windows 10 untuk memperbaiki kesalahan DNS untuk mendapatkan kembali akses ke internet.
4. Unplug / Cabut Router

Jika kalian memiliki router yang terhubung ke catu daya dan komputer kalian, maka kalian harus mencabutnya setidaknya 1 menit. Cukup lepaskan sumber listrik dan cabut router dari komputer kalian selama 1 menit dan kemudian plugin.
Dengan melakukan ini, router kalian akan menghapus semua memori dan melepaskan sisa muatan. Sekarang lihat apakah masalahnya terpecahkan atau tidak.
5. Menggunakan Server DNS Publik

Coba ubah server kalian karena masalahnya mungkin ada karena server kalian mati atau tidak berfungsi dengan benar. Ubah saja server kalian misalnya " 8.8.8.8 ″ ke" 8.8.4.4 "dari pengaturan browser web. Cobalah untuk mengubah pengaturan adaptor juga untuk server DNS alih-alih menggunakan yang standar.
6. Menggunakan Switch DNS Chris-PC
Nah, ini adalah salah satu alat terbaik yang membantu pengguna untuk mengubah alamat DNS mereka. Alat ini dirancang untuk membuat perubahan DNS lebih mudah dan lebih cepat. Itu memiliki berbagai set DNS dimuat yang dapat kalian terapkan di komputer kalian.
Langkah 1. Pertama-tama, kalian perlu mengunduh dan menginstal DNS Chris-PC Switch di komputer Windows dan kemudian jalankan aplikasi.
Langkah 2. Di sini kalian perlu memilih jaringan yang terhubung di bawah menu drop-down Network Adapter.
 |
| pilih jaringan kalian yang terhubung |
Langkah 3. Sekarang kalian harus memilih Preset DNS. Di sini kalian akan melihat banyak opsi untuk dipilih. Cukup pilih opsi "Google DNS Public" dari drop-down. kalian juga dapat memilih Open DNS atau yang lain dari drop down.

Langkah 4. Terakhir, klik 'Ubah DNS' untuk menggunakan pengaturan DNS baru di komputer kalian.
 |
| Klik pada opsi 'Ubah DNS' |
Itu saja, kalian sudah selesai! Ini adalah bagaimana kalian dapat menggunakan Switch DNS ChrisPC untuk mengubah DNS di komputer kalian.
7. Nonaktifkan Firewall Keamanan Komputer
Terkadang, firewall dan program Antivirus bertentangan dengan DNS, yang mengarah ke berbagai kesalahan DNS. Jadi, dalam metode ini, kalian perlu menonaktifkan program Firewall dan Antivirus untuk memeriksa apakah masalah DNS telah diperbaiki atau tidak. Jika berfungsi tanpa firewall dan Antivirus, maka kalian perlu memeriksa pengaturan firewall & keamanan.
Akhir Kata
Jadi, artikel ini adalah tentang cara memperbaiki kesalahan DNS dan mendapatkan kembali akses ke internet. Saya harap artikel ini membantu kalian! Bagikan juga dengan teman-teman kalian.