Trik Mengubah Font Default di Windows 10 [MUDAH]
Sumekar31.com - Jika kamu ingin Mengubah Font Default di Windows? Lihat panduan terperinci tentang cara mengubah font default di komputer Windows 10. Jika kamu telah menggunakan sistem operasi Windows saat ini, mungkin tahu bahwa Windows 10 telah menghapus opsi untuk merubah font sistem. Pada versi sebelumnya, seperti pada Windows 7, kamu dapat mengakses opsi personalisasi untuk mengubah font dari sistem.
Secara default, Windows 10 menggunakan font 'Segoe UI'. Font ini digunakan di mana-mana pada sistem operasi Windows termasuk notepad. Meskipun Windows telah menghapus fitur untuk mengubah font sistem, itu dapat diubah dengan memodifikasi beberapa nilai registri.
Trik Cara Mengubah Font Default di Windows 10 dengan Mudah

Jadi, dalam artikel ini, kami telah memutuskan untuk membagikan metode kerja untuk ubah font sistem default pada Windows 10. Hal baiknya adalah kamu dapat menggunakan font apa pun sebagai font sistem kamu di Windows 10. Jadi, mari kita lihat cara mengubahnya font sistem default pada komputer Windows 10. Sebelumnya juga pernah saya ulas bagaimana cara ubah font di hp Android [tanpa root]
Langkah 1. Pertama-tama, buka Control Panel lalu pilih 'Fonts'
Langkah 2. Sekarang kamu akan melihat Font yang tersedia di komputer Windows 10. Kamu perlu mencatat nama persis dari font yang ingin kamu atur sebagai Font Sistem yang akan digunakan nanti.

Langkah 3. Sekarang buka Notepad, salin & tempel kode registri berikut di dalamnya.
Windows Registry Editor Version 5.00
[HKEY_LOCAL_MACHINE\SOFTWARE\Microsoft\Windows NT\CurrentVersion\Fonts]
"Segoe UI (TrueType)"=""
"Segoe UI Bold (TrueType)"=""
"Segoe UI Bold Italic (TrueType)"=""
"Segoe UI Italic (TrueType)"=""
"Segoe UI Light (TrueType)"=""
"Segoe UI Semibold (TrueType)"=""
"Segoe UI Symbol (TrueType)"=""
[HKEY_LOCAL_MACHINE\SOFTWARE\Microsoft\Windows NT\CurrentVersion\FontSubstitutes]
"Segoe UI"="ENTER-NEW-FONT-NAME"
Langkah 6. Setelah selesai, ganti 'ENTER-NEW-FONT-NAME' dengan nama font yang ingin kamu gunakan.
Langkah 7. Sekarang klik File dan pilih Save As. Sekarang di bawah 'Save as type' pastikan untuk memilih 'All Files' dan kemudian beri nama file apa saja. Pastikan untuk menyimpan file sebagai ekstensi .reg.
 |
| Simpan file dengan ekstensi '.reg' |
Langkah 8. Klik dua kali pada file registri baru dan kemudian pada kotak Pop-up, klik 'Ok'
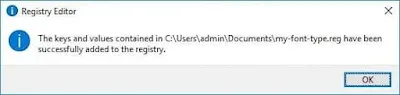
Itu saja, kamu sudah selesai! Sekarang restart komputer kamu dan font baru kamu akan diterapkan ke sistem.
Bagaimana Cara Mengembalikan ke Font Sebelumnya (Default)?
Nah, untuk mengembalikan ke font sebelumnya atau default pada komputer Windows 10, kamu perlu mengikuti beberapa langkah sederhana yang diberikan di bawah ini.
Langkah 1. Pertama-tama, buka Notepad dan letakkan kode berikut yang diberikan di bawah ini.
Windows Registry Editor Version 5.00
[HKEY_LOCAL_MACHINE\SOFTWARE\Microsoft\Windows NT\CurrentVersion\Fonts]
"Segoe UI (TrueType)"="segoeui.ttf"
"Segoe UI Black (TrueType)"="seguibl.ttf"
"Segoe UI Black Italic (TrueType)"="seguibli.ttf"
"Segoe UI Bold (TrueType)"="segoeuib.ttf"
"Segoe UI Bold Italic (TrueType)"="segoeuiz.ttf"
"Segoe UI Emoji (TrueType)"="seguiemj.ttf"
"Segoe UI Historic (TrueType)"="seguihis.ttf"
"Segoe UI Italic (TrueType)"="segoeuii.ttf"
"Segoe UI Light (TrueType)"="segoeuil.ttf"
"Segoe UI Light Italic (TrueType)"="seguili.ttf"
"Segoe UI Semibold (TrueType)"="seguisb.ttf"
"Segoe UI Semibold Italic (TrueType)"="seguisbi.ttf"
"Segoe UI Semilight (TrueType)"="segoeuisl.ttf"
"Segoe UI Semilight Italic (TrueType)"="seguisli.ttf"
"Segoe UI Symbol (TrueType)"="seguisym.ttf"
"Segoe MDL2 Assets (TrueType)"="segmdl2.ttf"
"Segoe Print (TrueType)"="segoepr.ttf"
"Segoe Print Bold (TrueType)"="segoeprb.ttf"
"Segoe Script (TrueType)"="segoesc.ttf"
"Segoe Script Bold (TrueType)"="segoescb.ttf"
[HKEY_LOCAL_MACHINE\SOFTWARE\Microsoft\Windows NT\CurrentVersion\FontSubstitutes]
"Segoe UI"=-
Langkah 2. Sekarang, klik 'File' dan pilih 'Save As'. Sekarang di bawah 'Save as Type' pilih 'All Files' dan beri nama file apa pun yang kamu gunakan dengan ekstensi .reg. Terakhir, klik Simpan.
Langkah 3. Sekarang, klik dua kali pada file reg baru untuk menggabungkannya ke dalam registri.
Itu saja, kamu sudah selesai! Sekarang, mulai ulang komputer kamu agar perubahan diterapkan.
Akhir Kata
Jadi, artikel ini adalah tentang cara mengubah font default di komputer Windows 10. Jika kamu memiliki keraguan terkait hal ini, beri tahu kami di kotak komentar di bawah. Saya harap artikel ini membantu kamu! Bagikan juga dengan teman-teman kamu.