Membagi Layar [Split Screen] di Windows 10 untuk Multi-Tasking
Jika kamu telah menggunakan sistem operasi Windows 10 untuk saat ini, kamu mungkin tahu bahwa sistem operasi menawarkan banyak fitur multitasking. Misalnya, kamu dapat memasang pengalih aplikasi untuk beralih di antara aplikasi; juga dapat menambahkan sidebar khusus untuk membuka aplikasi dengan cepat, dll.
Dari semua fitur ini, fitur layar terbagi asli tampaknya menjadi yang terbaik. Mari kita akui, ketika kita bekerja dengan komputer kita, kita biasanya membuka banyak jendela sekaligus. Sebagian besar, kami bekerja pada satu Jendela pada satu waktu, tetapi ada kalanya kami perlu bolak-balik di antara dua jendela.
Untuk beralih di antara dua jendela, kamu dapat menggunakan pintasan keyboard atau pengalih aplikasi. Namun, jika kamu ingin bekerja di banyak program secara bersamaan, maka Windows 10: mode Split Screen sepertinya menjadi pilihan yang tepat.
Baca juga: Mengoptimalkan Performa Windows 10 Saat Main Game
Cara Membagi Layar (Split Screen) di Windows 10 untuk Multi-Tasking

Dengan fitur Split Screen di Windows 10, kamu dapat dengan mudah membagi layar Windows 10 menjadi dua atau pun empat bagian. Setelah terpecah, kamu dapat mengoperasikan semua Windows secara bersamaan. Pada artikel ini, kami Sumekar31 akan membagikan panduan terperinci tentang cara menggunakan fitur Layar Split Windows 10. Mari kita lihat.
Langkah 1. Pertama-tama, kamu perlu meluncurkan dua atau tiga program untuk membagi layar.
Langkah 2. Setelah selesai, kamu perlu menentukan jendela aktif. Untuk itu, klik pada bilah judul di bagian atas Jendela. Tahan tombol kiri mouse dan tarik Window ke kanan atau kiri layar mu.

Langkah 3. Sekarang Windows 10 akan menunjukkan kepada kamu garis transparan di mana Window akan diambil. Jika kamu setuju dengan penempatannya, lepaskan tombol mouse.

Langkah 4. Jendela akan dipindahkan ke salah satu sisi layar. Untuk menetapkan Jendela lain di sisi berlawanan dari layar, klik pada Jendela program lain. Tahan tombol kiri mouse dan tetapkan ke sisi yang berlawanan.
 |
| Tahan tombol kiri mouse dan tetapkan ke sisi yang berlawanan |
Langkah 5. Sekarang kamu akan melihat dua jendela berjalan berdampingan.
 |
| dua jendela berjalan berdampingan |
Langkah 6. Jika kamu ingin mengubah lebar Windows, cukup letakkan kursor mouse di antara Windows. kamu akan melihat penunjuk berubah menjadi panah berkepala dua. Sesuaikan saja lebar Window.
 |
| sesuaikan lebar layar Window |
Langkah 7. Jika kamu ingin membagi layar menjadi tiga atau empat program, kamu perlu menyeret jendela program ke sudut kanan atas layar. Selanjutnya, seret jendela berikutnya ke sudut kanan bawah.
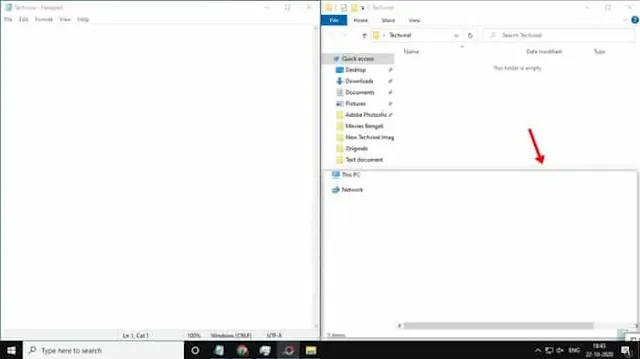 |
| seret jendela berikutnya ke pojok kanan bawah |
Langkah 8. Demikian pula, kamu dapat mengisi sudut kiri bawah dan kiri atas dengan dua program Windows. Dengan cara ini, kamu dapat memasang hingga empat Windows ke layar.
 |
| jepret hingga empat Windows ke layar |
Itu dia! Kamu selesai. Ini adalah bagaimana kamu dapat membagi layar pada komputer Windows 10.
Akhir Kata
Jadi, artikel ini adalah tentang cara membagi layar kamu di Windows 10. Saya harap artikel ini membantu kamu! Tolong bagikan juga dengan teman-teman kamu. Jika kamu memiliki keraguan terkait hal ini, beri tahu kami di kotak komentar di bawah.