Cara Aktifkan Fitur History Clipboard di Windows 10 [Tersembunyi]
Jika kamu bertanya kepada kami tentang fungsi yang paling sering digunakan pada setiap komputer, maka kami akan mengatakan itu trik salin / tempel. Saat bekerja menggunakan komputer, kita sering kali harus menyalin dan menempelkan gambar, teks, dan jenis konten lainnya.
Jika kamutelah menggunakan Windows untuk beberapa waktu, mungkin tahu bahwa clipboard klip (clipboard) default hanya menyimpan satu item. Artinya, konten item yang disalin berikutnya selalu menggantikan konten clipboard sebelumnya. Karena Microsoft tahu bahwa pengguna dapat menyalin & menempelkan banyak item, mereka telah memperkenalkan manajer history clipboard baru di Windows 10.
Windows 10 memiliki fitur berguna yang disebut 'History Clipboard'. Fitur ini memungkinkan untuk melihat daftar item yang telah kamu salin ke clipboard baru-baru ini. History Clipboard menyimpan maksimal 25 daftar entri, dengan item terlama menghilang saat yang baru muncul.
Satu-satunya downside dari history Clipboard adalah bahwa setiap kali kamu me-restart PC kamu, item yang disimpan akan dihapus. Hal lain adalah itu hanya menyimpan item teks.
Baca juga: Aktifkan Mode Gelap di Windows 10
Langkah untuk Mengaktifkan & Menggunakan History Clipboard Tersembunyi di Windows 10

Artikel ini akan membagikan panduan terperinci tentang cara mengaktifkan dan menggunakan fitur Clipboard History komputer Windows 10 yang tersembunyi. Mari kita simak.
Langkah 1. Pertama-tama, klik tombol Start dan pilih 'Settings'.
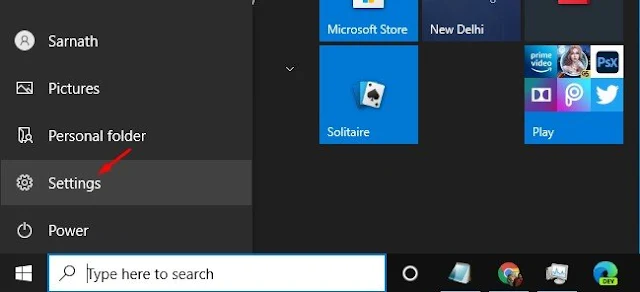 |
| pilih 'Pengaturan' |
Langkah 2. Pada halaman Pengaturan, klik pada 'Sistem'.
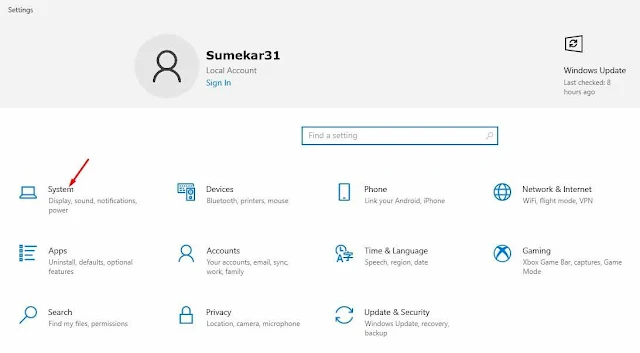
Langkah 3. Pada Pengaturan Sistem, klik opsi 'Clipboard'.

Langkah 4. Sekarang di panel sisi kanan, klik tonggle Riwayat Clipboard ke 'Aktif.'
 |
| alihkan sakelar (tonggle) History Clipboard |
Langkah 5. Setelah selesai, history clipboard akan diaktifkan. Sekarang salin saja beberapa teks.
Langkah 6. Untuk mengakses history clipboard, tekan tombol Windows Key + V.
Langkah 7. Sebuah jendela kecil akan muncul, menampilkan item teks yang telah kamu salin.
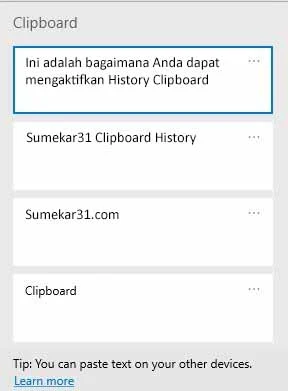
Langkah 8. Untuk menghapus item dari History Clipboard, klik pada tiga titik, dan pilih 'Hapus.' Jika kamu ingin menghapus semua item, klik opsi 'Hapus semua'.
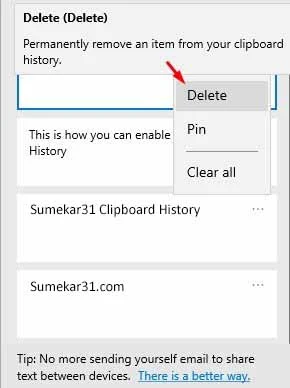 |
| Pin atau Hapus semua riwayat clipboard |
Langkah 9. Jika kamu ingin item clipboard tertentu tetap ada di daftar (PIN) meskipun kamu mereboot PC, pilih tombol 'Pin'.
 |
| Pin Riwayat Clipboard Windows 10 |
Itu dia! Kamu selesai. Ini adalah bagaimana kamu dapat mengaktifkan dan menggunakan riwayat Clipboard di Windows 10.
Ketahui juga: Membagi Layar [Split Screen] di Windows 10 untuk Multi-Tasking
Akhir Kata
Jadi, artikel ini adalah tentang cara mengaktifkan dan menggunakan Riwayat (History) Clipboard di komputer pc Windows 10. Saya harap artikel ini membantu kamu! Tolong bagikan juga dengan teman-teman kamu. Jika kamu memiliki keraguan terkait hal ini, beri tahu kami di kotak komentar di bawah.