Setting GPU Default pada Aplikasi, Game di Windows 10
Windows 10 memanglah merupakan sistem operasi desktop yang bagus buat bermain games. Windows 10 menawarkan lebih banyak fitur terkait permainan seperti pengaturan grafis lanjutan, seperti permainan Xbox, serta lebih dari sistem operasi desktop yang lain.
Di Windows 10, Kamu apalagi bisa memilah GPU mana yang bisa digunakan oleh permainan ataupun aplikasi. Bila Kamu seseorang gamer, Kamu mungkin tahu tentang IGPU ataupun Integrated Graphic Processing Unit. Chipset grafis terintegrasi dibangun ke dalam prosesor, serta menentukan kalau pc Kamu bisa menggunakan layar apalagi tanpa kartu grafis spesial.
Biasanya, GPU terintegrasi lebih hemat energi, sebaliknya GPU terpisah lebih baik untuk bermain permainan serta menjalankan aplikasi yang menuntut grafis. Bila laptop ataupun pc Kamu mempunyai keduanya, serta bila Kamu tidak sering bermain games, hendaknya pilih GPU Terintegrasi buat aplikasi di Windows 10.
Tutorial Setting, Mengatur GPU Default untuk Aplikasi & Game di Windows 10

Demikian pula, bila Kamu seseorang gamer berat ataupun terbiasa menjalankan aplikasi yang menuntut grafis, Kamu sering dapat menggunakan GPU diskrit. Windows 10 membolehkan pengguna buat mengelola kinerja grafik cocok dengan aplikasi. Postingan ini hendak memberikan panduan langkah demi langkah tentang metode mengatur GPU default buat Aplikasi serta permainan di Windows 10. Ayo kita periksa
Langkah 1. Pertama- tama, klik tombol Start dan pilih Settings.

|
| pilih Pengaturan |
Langkah 2. Pada halaman Pengaturan, klik pada Sistem.
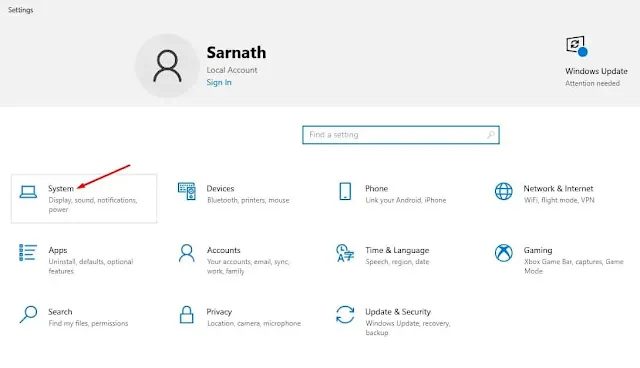
|
| klik pada Sistem |
Langkah 3. Saat ini di panel kiri, klik bagian Tampilan.
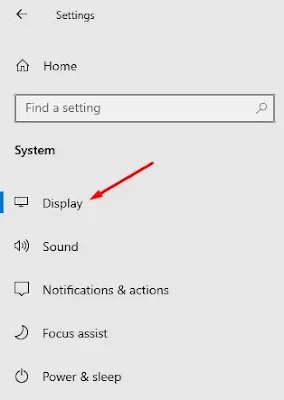
|
| klik pada bagian Tampilan |
Langkah 4. Di bawah Tampilan, klik opsi Pengaturan Grafik.

|
| klik opsi Graphics Settings |
Langkah 5. Di bawah preferensi kinerja Grafik, klik pada Aplikasi desktop dan kemudian pada Jelajahi.

|
| preferensi kinerja Grafik |
Langkah 6. Kamu wajib memilih file.exe dari aplikasi ataupun permainan yang preferensinya mau Kamu atur. Setelah selesai, klik tombol Tambah.
Langkah 7. Sesudah ditambahkan, klik aplikasi dan pilih Opsi
Langkah 8. Di bawah pop- up Preferensi grafis, seleksi antara Hemat Energi ataupun Kinerja Tinggi. Mode hemat energi hendak memaksa aplikasi buat memakai GPU terintegrasi, sebaliknya opsi Kinerja besar hendak memakai grafik spesial.
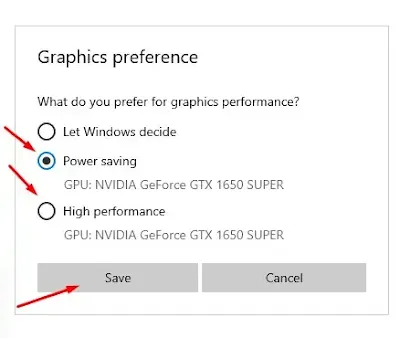
|
| Seleksi preferensi grafik |
Itu ia! Kalian selesai. Ini merupakan gimana Kamu bisa mengatur GPU default untuk aplikasi di pc Windows 10.
Akhir Kata
Jadi, postingan ini merupakan tentang trik mengatur GPU default untuk aplikasi di pc Windows 10. Aku harap postingan ini membantu Kamu! Tolong bagikan juga dengan sahabat Kamu. Bila Kamu mempunyai keraguan terpaut perihal ini, beri ketahui kami di kotak pendapat di dasar.
