Cara Tingkatkan RAM di Windows 10 (Flashdisk - RAM)
Nah, jika kamu menggunakan sistem operasi Windows untuk sementara waktu, maka kamu mungkin tahu tentang fitur ReadyBoost. Ini pada dasarnya adalah fitur yang diperkenalkan Microsoft di Windows Vista. Fitur tersebut memungkinkan pengguna untuk menggunakan drive USB atau kartu SD sebagai cache memori.
Meski tidak persis, sebagian berfungsi sebagai offset ke RAM. Ini membantu untuk mempercepat fitur tertentu dari sistem operasi Windows dengan menyimpan file aplikasi dan data sebagai cache di drive USB. Jadi, pada dasarnya ini bertindak sebagai pertunjukan ekstra RAM. Sebelumnya saya ulas juga Cara Perbaiki Flashdisk Memory dan Pen Drive Rusak Corrupted.
Tutorial untuk Meningkatkan RAM Dengan USB / Pendrive alias Flashdisk di Windows 10, 8, dan 7

Pada artikel ini, kami akan membagikan beberapa panduan, langkah-langkah terbaik untuk meningkatkan (upgrade) RAM menggunakan USB / Pendrive alias Flashdisk di sistem operasi Windows. Kami telah menyebutkan dua metode terbaik dan beberapa aplikasi yang menggunakan Fitur Ready Boost Windows.
1. Konsep Ram Virtual untuk Windows
Dalam metode ini, kita akan menggunakan memori virtual untuk mengubah ruang drive sebagai RAM. Ikuti beberapa langkah sederhana yang diberikan di bawah ini.
Langkah 1. Pertama-tama, masukkan Pen Drive kamu. Klik kanan pada 'This PC' dan pilih 'Properties'
 |
| Buka Properti |
Langkah 2. Pada halaman Sistem, klik pada 'Advanced system settings'
 |
| Klik pada Pengaturan Sistem Lanjutan |
Langkah 3. Sekarang pilih tab 'Advanced' dan kemudian klik 'Settings' di bawah Performance.
 |
| Buka tab Advanced dan klik 'Pengaturan' pada kotak Kinerja |
Langkah 4. Sekali lagi jendela baru akan muncul kemudian klik pada Tab Advanced.
 |
| Di Windows baru, klik 'Advanced' |
Langkah 5. Di tab lanjutan, klik tombol 'Ubah' di bawah 'Memori Virtual'
 |
| Klik 'Ubah' di bawah Memori Virtual |
Langkah 6. Sekarang hapus centang pada kotak fitur Automatically Manage Page size. Kemudian di Custom Size, masukkan ukuran yang ingin kamu alokasikan sebagai memori virtual. Sekarang tambahkan sama nilai di kedua kotak dan klik tombol Apply.
 |
| Hapus centang pada 'Secara otomatis mengelola fitur ukuran halaman', pilih Flashdisk dan atur nilainya. |
Catatan: Selalu tambahkan 10 MB kurang dari total ruang yang tersedia. Misalnya, jika kamu memiliki Flashdisk 4GB dan ruang yang tersedia saat ini adalah 3700 Mb, gunakan 3690 untuk keamanan perangkat.
Langkah 7. Jika kamu ingin mengembalikan perubahan, cukup aktifkan opsi 'Automatically manage paging file size for all drives'.
Itu dia! Kamu selesai. Sekarang restart PC atau laptop kamu untuk mengaktifkan RAM Virtual.
2. Menggunakan ReadyBoost Di Windows 7, 8, 10
Versi terbaru dari sistem operasi Windows memiliki fitur yang dikenal sebagai 'ReadyBoost'. Fitur ini mempercepat sistem kamu dengan memanfaatkan ruang yang tersedia. Berikut cara menggunakan ReadyBoost untuk menggunakan Flashdisk sebagai memori RAM.
Langkah 1. Pertama, masukkan Flashdisk mu. Sekarang klik kanan pada hard drive mu dan Buka Properties.
 |
| Klik kanan pada drive dan pilih 'Properties' |
Langkah 2. Sekarang kamu perlu membuka Tab ReadyBoost.
 |
| Pilih tab 'ReadyBoost' |
Langkah 3. Kemudian pilih 'Use this device' dan kurangi ruang memori kamu saat ini. Jika tempat perangkat kamu saat ini adalah 4100MB, maka kurangi dengan sekitar 200-300MB.
 |
| Atur Ruang Memori |
Langkah 4. Kemudian klik tombol Apply dan semua Selesai.
 |
| Klik 'Terapkan' |
Langkah 5. Jika kamu ingin mengembalikan perubahan, cukup aktifkan opsi 'Do not use this device' seperti yang ditunjukkan di bawah ini.
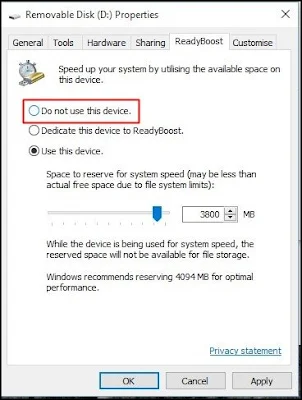 |
| Untuk mengembalikan perubahan, pilih 'Jangan gunakan perangkat ini' |
Itu dia! Kamu selesai. Ini adalah bagaimana kamu dapat menggunakan fitur ReadyBoost di Windows 10 untuk menggunakan Flashdisk sebagai memori RAM.
Akhir Kata
Jadi, ini semua tentang cara meningkatkan (upgrade) RAM menggunakan USB / Pendrive alias Flashdisk di Windows 8 & 10. Jika kamu memiliki keraguan terkait hal ini, beri tahu kami di kotak komentar di bawah. Saya harap artikel ini membantu kamu! Tolong bagikan juga dengan teman-teman kamu.