Cara Alokasikan > RAM ke Program Tertentu di Windows 10
Salah satu fitur Windows 10 yang paling menarik dan berguna adalah memprioritaskan setiap proses yang berjalan. Setiap program yang berjalan di Windows memiliki tingkat prioritas yang menentukan berapa banyak sumber daya yang akan dikonsumsi ketika lebih dari satu program berjalan. Yang lebih berguna adalah Windows 10 memungkinkan kamu mengubah prioritas untuk proses yang sedang berjalan.
Mari kita akui; ada kalanya kita merasa ingin menentukan lebih banyak RAM untuk aplikasi tertentu. Dengan mengalokasikan lebih banyak RAM ke proses yang sedang berjalan, seseorang dapat mempercepat waktu konversi video, memperbaiki browser web yang lambat, mempercepat waktu instalasi program, dan banyak lagi.
Baca Juga: Cara Meningkatkan RAM di Windows 10 (Gunakan Flashdisk Sebagai RAM)
Tutorial untuk Mengalokasikan Lebih Banyak > RAM ke Program Tertentu di Windows 10

Di Windows 10, kamu sebenarnya dapat mengalokasikan lebih banyak RAM ke aplikasi tertentu. Misalnya, untuk mempercepat proses konversi video, kamu ingin mengalokasikan beberapa RAM tambahan ke perangkat lunak konversi video. Perlu juga dicatat bahwa beberapa aplikasi dan game dimaksudkan untuk mengonsumsi lebih banyak RAM, dan mengalokasikan lebih banyak RAM ke program-program khusus tersebut akan memungkinkan mereka untuk beroperasi dengan lancar. Sebelumnya sudah saya ulas Cara Nonaktifkan Tracking Lokasi di PC Windows 10.
Pada artikel ini, kami akan membagikan panduan terperinci tentang cara mengalokasikan lebih banyak RAM ke aplikasi tertentu di komputer Windows 10. Mari kita simak.
1. Menggunakan Task Manager
kamu dapat menggunakan Windows 10 Task Manager untuk memprioritaskan aplikasi tertentu. Jika kamu ingin mengalokasikan RAM tambahan ke aplikasi tertentu, kamu perlu meningkatkan prioritasnya di Task Manager. Ikuti beberapa langkah sederhana yang diberikan di bawah ini.
Langkah 1. Pertama-tama, klik kanan pada taskbar dan pilih 'Task Manager'
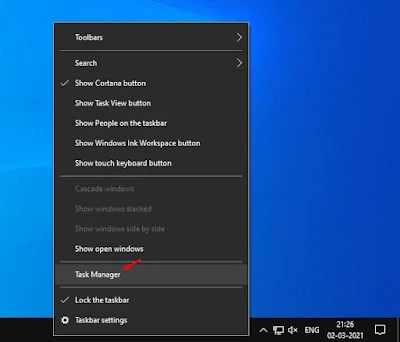 |
| pilih 'Task Manager' |
Langkah 2. Task Manager akan terbuka. Klik kanan pada proses yang prioritasnya ingin kamu tingkatkan dan pilih opsi 'Go to details'.
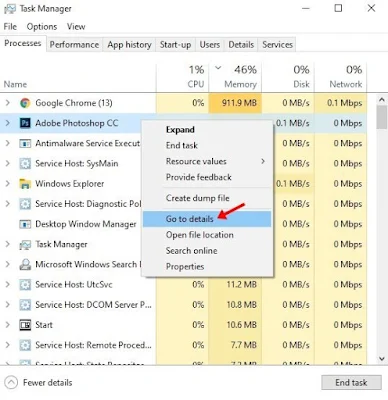 |
| pilih opsi 'Buka detail' |
Langkah 3. Pada halaman Details, klik kanan pada proses tersebut, dan pilih opsi 'Set Priority'.
Langkah 4. Kamu akan menemukan beberapa opsi. Untuk meningkatkan prioritas, pilih apapun di atas normal. Kamu dapat memilih Above Normal, High, or Realtime.
 |
| pilih opsi 'Tetapkan Prioritas' |
Langkah 5. Pada kotak Konfirmasi, klik opsi 'Ubah Prioritas'.
 |
| klik opsi 'Ubah Prioritas' |
Itu dia! Kamu selesai. Ini adalah bagaimana kamu dapat menggunakan Task Manager untuk mengalokasikan lebih banyak RAM ke aplikasi tertentu di Windows 10.
2. Tentukan Jumlah RAM untuk setiap program
Dalam metode ini, kami akan menentukan jumlah RAM untuk setiap program. Metode ini berfungsi dengan setiap aplikasi, tetapi untuk mendemonstrasikan, kami telah menggunakan Adobe Photoshop. Ikuti langkah-langkah yang diberikan di bawah ini.
Langkah 1. Pertama-tama, klik kanan pada pintasan aplikasi dan pilih 'Properties'
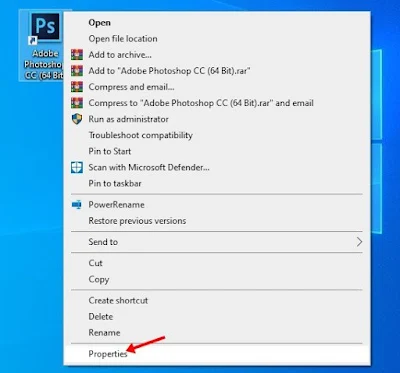 |
| pilih 'Properties' |
Langkah 2. Sekarang pindah ke tab 'Pintasan'.
 |
| pindah ke tab 'Pintasan' |
Langkah 3. Pada bidang Target, salin & tempel –disk-cache-size=1073741824 di bagian paling akhir. Setelah selesai, klik Ok.
 |
| salin & tempel di bagian paling akhir |
Penting: Tindakan di atas akan mengalokasikan 1073741824 byte yang setara dengan 1GB RAM ke Adobe Photoshop. Kamu dapat mengubah ukurannya, tetapi jumlah RAM harus dalam byte.
Biasanya, Windows 10 cukup bagus dalam manajemen RAM. Ia tahu betul berapa banyak memori yang akan dialokasikan untuk setiap aplikasi. Menentukan terlalu banyak RAM ke aplikasi apa pun dapat menyebabkan aplikasi lain mogok atau memicu beberapa kesalahan.
Akhir Kata
Jadi, artikel ini adalah tentang cara mengalokasikan lebih banyak RAM ke aplikasi tertentu di Windows 10. Saya harap artikel ini membantu kamu! Tolong bagikan juga dengan teman-teman kamu. Jika kamu memiliki keraguan terkait hal ini, beri tahu kami di kotak komentar di bawah.